Catalog Formatting Tips
-
If you want your merged catalog to be formatted in tabular columns:
-
Be sure to set tabs so that there is a single tab set for the beginning
of each column (so that you only tab once to position a merge field). DO
NOT simply tab to Word's preset tabs. Otherwise, your columns will not
line up properly when the data is merged. (Instructions for setting
tabs are included in the "Formatting Features"
section of the Beginner's Guide to Word 2000.)
-
If you want to include a title and/or column headings, enter the
information in the document header. Otherwise, the title/headings will
appear between each merged record. Note, that you may need to change the
top margin to accommodate this information. Also, be sure to make the same
tab settings in the header as in the body of the document. (Instructions
for changing margins, creating
headers, and setting tabs are included
in the "Formatting Features" section of the Beginner's
Guide to Word 2000.)
-
If you use a table for formatting your main document:
-
Make sure that you create only the number of table rows necessary for one
catalog entry (most likely this will only be one row). Otherwise the extra
rows will repeat between each merged record.
-
If you want to include a title and/or table header row, enter that information
in the document header. Otherwise, the title and header row will appear
between each merged record. Note, that you may need to change the top margin
to accommodate this information. (Instructions for changing
margins are included in the "Formatting Features"
section of the Beginner's Guide to Word 2000. Use
Word's
Help options to learn more about tables.)
|
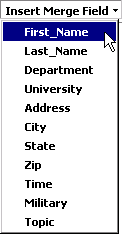
 .
.