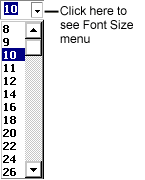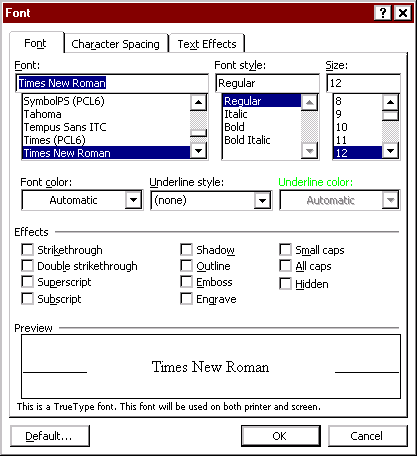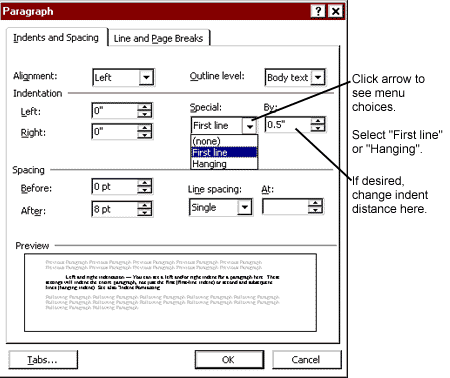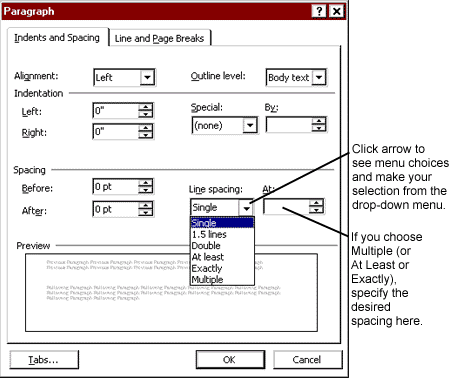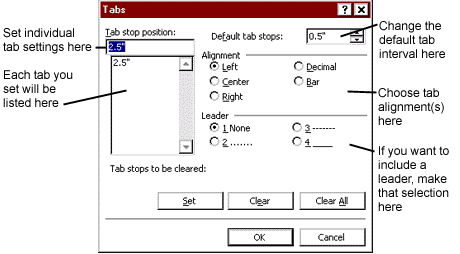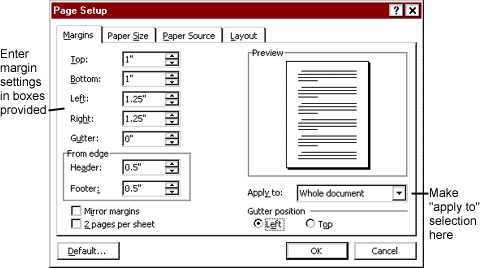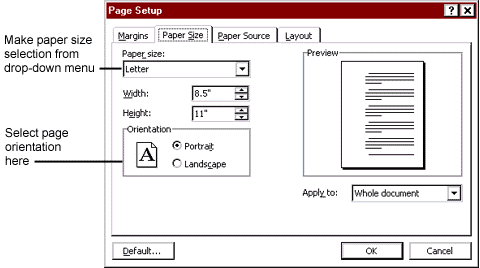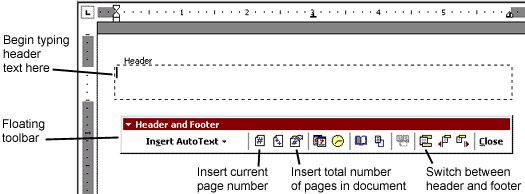Paragraph Formatting
Word is a predominantly paragraph-oriented program. This means that much
of the formatting you do will affect only the paragraph where the insertion
point is located — or a section of text you have selected (i.e., highlighted).
Some basic paragraph formatting features are covered in this section: aligning
a paragraph (this includes centering a heading); indenting a paragraph;
setting line spacing; and setting tabs. All these settings can be modified
by clicking Format on the Menu Bar, selecting Paragraph,
and then making changes in the Paragraph dialog box; most can also be set
using buttons on the Formatting Toolbar.
Aligning a Paragraph
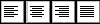 |
|
There are four alignment (or justification) buttons on the Formatting
Toolbar (as depicted, left) — Align Left, Align Center, Align
Right, and Justify. The default is Align Left. |
| |
|
|
New Paragraph
- (If appropriate) tap the ENTER
key to begin a new paragraph.
-
Click the appropriate button for the alignment desired (such as Align
Center to center a heading).
-
Type your paragraph (this can be as little as one line, as in a heading).
- Tap the ENTER key
to end the paragraph and start a new one.
-
If you want to continue using the same alignment, simply continue typing.
If you want to return to the previous alignment (such as Align Left), click
the appropriate alignment button before continuing.
Existing Paragraph
-
Click anywhere in the paragraph (to move the insertion point to that paragraph).
-
Click the appropriate button for the alignment desired. Only the text in
the paragraph where the insertion point is located will be affected by
the change in alignment.
Selected Paragraphs
-
Click and drag the I-beam mouse pointer across a series of paragraphs to
select them.
-
Release the mouse button, then click the appropriate button for the alignment
desired. Only the text in the selected (highlighted) paragraphs will be
affected by the change in alignment.
-
Click anywhere on the editing screen to deselect the highlighted paragraphs.
Paragraph Indents
Indent Formatting Buttons
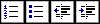 |
|
Four buttons on the Formatting Toolbar provide quick access to the
following paragraph indent formats (shown from left to right on the illustration,
left): (1) numbering and indenting a paragraph, (2) inserting bullets and
indenting a paragraph, (3) decreasing a paragraph indent, and (4) increasing
a paragraph indent. |
| |
|
|
Increase or Decrease Indent. The instructions
in this section are for indenting paragraphs (from the left margin only)
without including number or bullets. By default the indent will be 1/2
inch.
New Paragraph:
- (If appropriate) tap the ENTER
key to begin a new paragraph.
-
Click the Increase Indent button once.
-
Type your paragraph.
- Tap the ENTER key
to end the paragraph and start a new one.
-
If you want to indent the next paragraph, continue typing. If you want
to return to the left margin, click the Decrease Indent button once
before continuing.
Existing Paragraph:
-
Click anywhere in the paragraph to be indented (to move the insertion point
to that paragraph).
-
Click the Increase Indent button. Only the text in the paragraph
where the insertion point is located will be indented.
Selected Paragraphs:
-
Click and drag the I-beam mouse pointer across a series of paragraphs to
select them.
-
Release the mouse button, then click the Increase Indent button.
Only the text in the selected (highlighted) paragraphs will be indented.
-
Click anywhere on the editing screen to deselect the highlighted paragraphs.
Numbered (or Bulleted) Paragraphs. The instructions
in this section are for indenting paragraphs to be preceded by either a
number (as in the numbered instructions below) or a bullet (as in these
introductory paragraphs). By default the indent will be 1/4 inch.
| Note: You can change the indent distance by selecting Bullets
and Numbering from the Format menu (to get to the "Bullets and Numbering"
dialog box). The bullets or numbering style can be changed from the "Bullets
and Numbering" dialog box as well. |
New Paragraph:
- (If appropriate) tap the ENTER
key to begin a new paragraph.
-
To number and indent the paragraph, click the Numbering button once
to "depress" it. To bullet and indent the paragraph, click the Bullets
button once to "depress" it.
-
Type your paragraph.
- Tap the ENTER key
to end the paragraph and start a new one.
-
If you want to indent the next paragraph, continue typing. If you want
to stop inserting numbers or bullets, click the Numbering or
Bullets button to "release" it.
Existing Paragraph:
-
Click anywhere in the paragraph to be numbered or bulleted (to move the
insertion point to that paragraph).
-
Click the Numbering button or the Bullets button. A number
or bullet will precede only the paragraph where the insertion point is
located.
Selected Paragraphs:
-
Click and drag the I-beam mouse pointer across a series of paragraphs to
select them.
-
Release the mouse button, then click the Numbering button or the
Bullets
button. A number or bullet will precede only the paragraph where the insertion
point is located.
-
Click anywhere on the editing screen to deselect the highlighted paragraphs.
First-Line and Hanging Indents
To indent the first line of a single paragraph one-half inch, you can
simply tap the TAB key.
If you'd like to indent the first line of every paragraph in your document
automatically, you can use the Format Paragraph feature to set
the indent (see also note below). This feature can also be used to set
a hanging indent (where the second and subsequent lines of a paragraph
are indented, as in a bibliography). By default the indent distance
for either a first-line or hanging indent will be .5", but you can set
the distance to any amount you want.
| Note: When you make a paragraph-oriented format setting,
that setting affects the paragraph where the insertion point is
located and any subsequent paragraphs that are created by tapping
the ENTER key. The
best way to make sure that your entire document is affected is to
select the entire document (File - Select All) before making
the "special" settings. |
To set a first-line or hanging indent, do the following:
-
Position the insertion point — or select a section of text — where you
want the indent to occur:
-
To specify an indent for a single paragraph, click somewhere within a paragraph
to be changed.
-
To specify an indent for several existing paragraphs, select (highlight)
the paragraphs. This could be the entire document.
- To specify an indent for a new paragraph, click at the beginning
of a new, blank line (this could be at the beginning of a new document).
The new line spacing will continue to each new paragraph when you
tap the ENTER key.
-
Click Format on the Menu Bar.
-
Click Paragraph... to display the Paragraph dialog box (see Figure
4, below).
-
If necessary, click the Indents and Spacing tab to bring it to the
front.
-
Click the arrow to the right of the "Special:" text box and select "First
line" or "Hanging" (as shown in Figure 4, below).
FIGURE 4. Paragraph
Dialog Box Showing Special Indent Options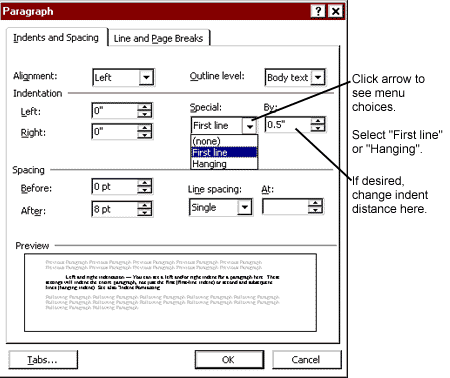 |
| |
-
(If desired) set an indent distance other than the default .5".
-
Click the OK button to make the changes selected and return to the
document window.
Other settings in the "Indents and Spacing" part (tab) of this dialog box
include:
Alignment — The alignment buttons described above ("Aligning
a Paragraph") do the same thing as this selection menu.
Left and right indentation — You can set a left and/or right
indent for a paragraph here. These settings will indent the entire paragraph,
not just the first (first-line indent) or second and subsequent lines (hanging
indent). See also "Indent Formatting Buttons"
above.
Before and after spacing — You can specify spacing before and
after a paragraph. If you use these settings, you will only have to
tap the ENTER key once
to end a paragraph and put extra space between paragraphs. By default,
these settings are shown in points. There are 72 points to an inch.
You can also make these setting in inches (or decimal fractions thereof)
by typing the desired number followed by the "inch mark" (such as .5").
The program will convert the inches into equivalent points.
Line spacing — See "Line Spacing", below.
Line Spacing
By default, any document you create will be single-spaced. To change the
line spacing, do the following.
-
Position the insertion point — or select a section of text — where you
want the change in line spacing to occur:
-
To change the line spacing for a single paragraph, click somewhere within
a paragraph to be changed.
-
To change the line spacing for several existing paragraphs, select (highlight)
the paragraphs. This could be the entire document (see Selection
QuickTip, above).
- To change the line spacing for a new paragraph, click at the
beginning of a new, blank line (this could be at the beginning of
a new document). The new line spacing will continue to each new
paragraph when you tap the ENTER
key.
-
Click Format on the Menu Bar.
-
Click Paragraph... to display the Paragraph dialog box (see Figure
5, below).
-
If necessary, click the Indents and Spacing tab to bring it to the
front.
-
Click the arrow to the right of the "Line Spacing:" text box to reveal
the pull-down menu choices (as shown in Figure 5, below).
FIGURE 5. Paragraph
Dialog Box Showing Line Spacing Options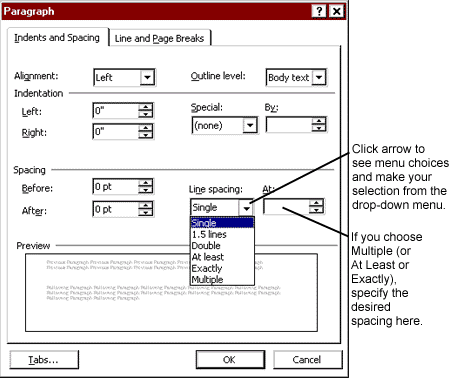 |
| |
-
Make your choice. For example, to change to double spacing, click Double;
to change to some specified number of lines, choose Multiple and
type in the number of lines in the "At:" dialog box (this can be a whole
number, such as 4, or a decimal number, such as 2.5).
-
Click the OK button to make the changes selected and return to the
document window.
Line Spacing QuickTip: There are shortcut keys for setting single,
1.5, and double spacing. Position the insertion point or select text as
described above, then use the applicable keyboard combination.
| Single space |
=
|
CTRL+1 |
| Space and a half (1.5) |
=
|
CTRL+5 |
| Double space |
=
|
CTRL+2 |
|
For information about the other settings in the "Indents and Spacing"
portion (tab) of the Paragraph dialog box, refer to the "First-Line
and Hanging Indents" sub-section above.
Setting Tab Stops
By default, left-aligned tab stops are set every 1/2 inch across the page.
To set your own tab stops, you can use the Tabs selection on the
Format Menu; or you can make tab setting changes directly on the Ruler
Bar. The tab stops you set yourself will be displayed on the Ruler Bar
using a separate symbol for each type of tab setting; default tab stops
are not displayed.
Using the Ruler Bar
To set tab stops directly on the Ruler Bar, do the following:
-
Position the insertion point — or select a section of text — where you
want the change in tab stops to occur:
-
To change the tab stops for a single paragraph, click somewhere within
a paragraph to be changed.
-
To change the tab stops for several existing paragraphs, select (highlight)
the paragraphs. This could be the entire document (see Selection
QuickTip, above).
- To change the tab stops for a new paragraph, click at the beginning
of a new, blank line (this could be at the beginning of a new document).
The new line spacing will continue to each new paragraph when you
tap the ENTER key.
-
If the type of tab you want to use is not already selected, click the tab
button at the left end of the Ruler Bar and make a selection (see Figure
6, below). Descriptions of tab stop selection buttons
are provided below.
-
On the Ruler Bar, click at the point where you want to place a tab stop.
-
Repeat steps 2 and 3 until you have positioned all desired tabs (see example
in Figure 6, below).
FIGURE 6. Ruler
Bar with Tab Stops (an example) |
| |

|
Left Tab — Use this selection to set a left-aligned
tab stop (see example in Figure 6, above). |

|
Center Tab — Use this selection to set a centered tab (to center
a heading, for example). |

|
Right Tab — Use this selection to set a right-aligned tab (see
example in Figure 6, above). |

|
Decimal Tab — Use this selection to set a decimal-aligned tab
(see example in Figure 6, above). |

|
Bar Tab — This is not a tab stop, per sé. In paragraphs
where a bar tab is set, a vertical line is inserted. This feature is used
in legal documents. |

|
First Line Indent — You can use this selection to set the indent
for the first line of a paragraph. Instead of using the Paragraph dialog
box as described in "First Line and Hanging Indents"
(above), position (click) this selection on the ruler bar where you want
the indent to be. |

|
Hanging Indent — You can use this selection to set the indent
for second and subsequent lines of a paragraph. Instead of using the Paragraph
dialog box as described in "First Line and Hanging
Indents" (above), position (click) this selection on the ruler bar
where you want the hanging indent to be. |
| |
|
You can also select the tab alignments and position tabs using the Tabs
option on the Format Menu or in the Paragraph dialog box. Using this method
also allows you to include a leader (such as a dot leader) to a tab stop.
Make desired changes in the Tabs dialog box (see Figure 7, below),
clicking the Set button to set each tab stop. (If you want to delete
a tab, click that tab setting in the tab listing and then click the Clear
button. To clear all tab stops, click the Clear All button.) When
finished, click the OK button.
FIGURE 7. Tabs
Dialog Box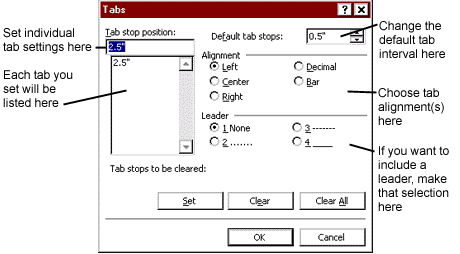 |
| |
|