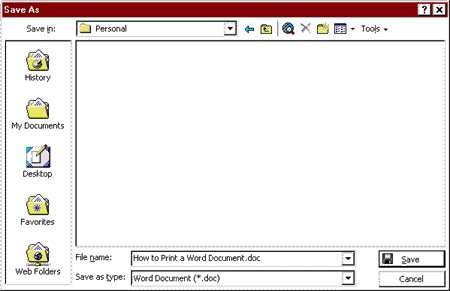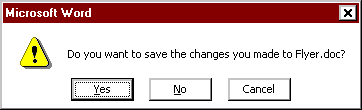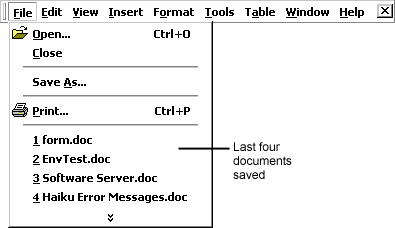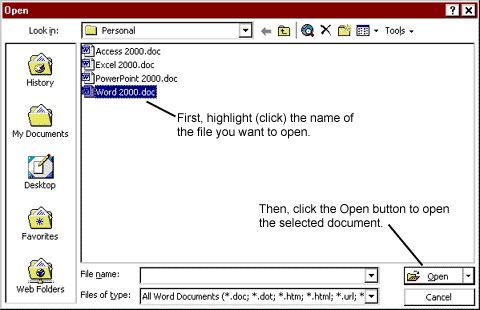Basic Editing Features
Correcting Errors
"Erasing" Mistakes as You Type. To correct
an error immediately after it is typed, tap the BACKSPACE
key (located at the top righthand side of the main keyboard). Tapping BACKSPACE
"erases" mistakes one character at a time to the left of the insertion
point. When you have "erased" the incorrect character(s), type the correct
character(s) and continue entering text.
Deleting Text. To delete a character (or
characters) at some location other than the current insertion point, first
move the I-Beam pointer to the desired location and click the primary mouse
button once. Use the BACKSPACE
key to delete to the left of the insertion point (i.e., backward); use
the DELETE key
(on the keypad between the main keyboard and the numeric keypad) to delete
to the right of the insertion point (i.e., forward).
To delete a section of text several words, a sentence, or a paragraph,
for example do the following:
-
Move the I-Beam pointer to the beginning of the text to be deleted.
-
Click and hold down the primary mouse button.
-
Drag the mouse to the right (and possibly down, depending on the amount
of text to be deleted) until the text you want to delete is highlighted
(e.g., white in a black background).
-
Release the mouse button.
-
Tap the DELETE
key.
The highlighted text will disappear.
 |
|
Restoring a Deletion. If you delete something by mistake, you
can reverse what you just did by clicking the Undo button on the
Standard Toolbar (see illustration, left.) |
|
|
|
"Undo" Notes:
-
The Undo feature will reverse the last change you made to your document.
If the last change was a deletion, that is what will be reversed (undone).
If the last thing you did was add a sentence to your document and you choose
Undo,
the sentence you just typed will be removed.
-
To reverse an Undo, click the Redo button.
|
Adding Text
If you decide you want to insert more text somewhere because, perhaps,
you left out a word, do the following:
-
Move the I-Beam pointer to the position where you want to add the text
and click once.
-
Type whatever it is you want to add. The text you add will be inserted
and the text following it will reformat to fit the margins.
-
To continue working on your document, move the I-Beam to the end of the
document, click once, and begin typing.
Moving Text
 |
|
Three buttons on the Standard Toolbar can be used to move text around
in your document. These are the Cut (scissors), Copy (two
sheets of paper), and Paste (sheet of paper and clipboard) buttons
(see illustration, above left). |
| |
|
|
To move a section
of text, do the following:
-
Highlight (select) the text to be cut or copied by clicking and dragging
the I-beam pointer from the beginning to the end of the text selection
(i.e., across and/or down).
-
Click the appropriate button for action you wish to perform:
-
Click
Cut, if you wish to delete the text from its current location
and paste it somewhere else, or
-
Click
Copy, if you wish to leave the text where it is and also paste
a copy somewhere else.
-
Move the insertion point to (i.e., click the I-beam pointer at) the location
where you want the pasted text to begin.
-
Click the Paste button to place the text in the new (or additional)
location.
| Note: If you cut or copy two or more items, Word's Collect
and Paste feature is initiated. Normally, a floating Clipboard toolbar
displays automatically when you cut or copy two or more items, but if it
doesnt, you can display it by clicking View on the Menu Bar and
selecting Toolbars then Clipboard. From the Clipboard toolbar
you choose items to paste (all at once or individually). |
|