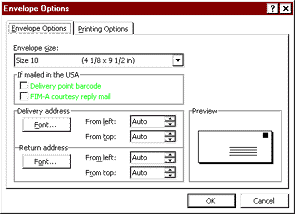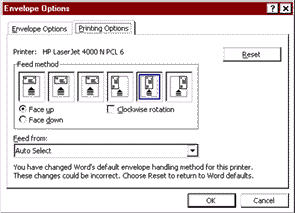Merging
Envelopes
When you finish creating the main document, you'll return to the Mail Merge
Helper dialog box.
-
Click the Merge button.
-
Take a look at the selections in the Merge dialog box that appears and
make changes, if desired. Normally it is a good idea to merge to a new
document before printing (i.e., don't change that setting). If you make
no changes, all records will be merged to a new document and there will
be no blank lines where data fields are empty.
-
Click the Merge button when finished. In a few moments, your merged
envelopes will appear in a new document window.
-
Save the newly created document, if desired, and print your envelopes from
this document.
| Note: One of the reasons for using the merge feature is so that
you can update the data file as needed and easily generate accurate labels
at any time. Therefore, if you do save the merged envelopes document, it
is a good idea to delete that document after printing the envelopes. |
Saving the
Main Document and Merging Again Later
As noted above, one of the reasons for using the merge feature is so that
you can update the data file as needed and easily generate accurate labels
at any time. Therefore, be sure to save your main document. Then, when
you want to merge your envelopes as some later date, do the following.
-
Open the main document containing the merge codes for your envelopes.
-
If the Mail Merge toolbar isn't showing, point at one of the toolbars,
right-click your mouse, and select Mail Merge from the pop-up menu
that appears.
-
On the Mail Merge toolbar, click the Merge to New Document button
(as illustrated in Figure 8, below).
FIGURE 8. Mail Merge Toolbar |
-
Print your envelopes from the document that is created.
Helpful Hint: You can use the same main document to generate
envelopes for different mailing lists (i.e., data source documents) if
you use the same field names for each data source document you create.
Just be sure to select the correct data source before merging the envelopes.
That is, do the following.
-
Open your main document.
-
Choose Tools - Mail Merge.
-
In the Mail Merge Helper dialog box, click the Get Data button and
choose Open Data Source.
-
Locate and select the desired data source file (e.g., a Microsoft Excel
worksheet).
-
Then go ahead with the merge.
|
|