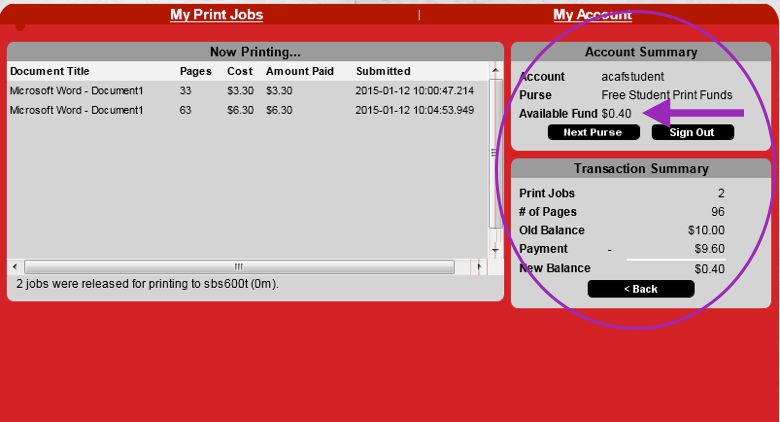1. Log into GoPrint using your CSUN user ID and password.
2. Select print jobs to send to the printer. There is one line for each print job you have submitted. Each line indicates the number of pages, cost for printing, printer queue, and time print job was submitted. Please note that print jobs are available in the print queue for two hours after submission. (See Figure 1)
Figure 1

3. Review the total cost of your print jobs selected by looking at Transaction Summary. (See Figure 1)
4. Select the Purse to pay for this transaction by clicking on Next Purse until the purse you wish to use is displayed. Please note that the default purse is your Free Student Print Funds. The purse selected should have enough Available Fund balance to cover the Transaction Summary total. (See Figure 2a and Figure 2b)
A Purse is a subaccount of your total GoPrint account funds. As a student, you will have a Free Student Print Funds purse which contains the free printing funds allocated to you for the semester. You will also have a Debit/Credit Cards Funds purse which contains funds you have added to your account via debit or credit card.
Figure 2a

Figure 2b
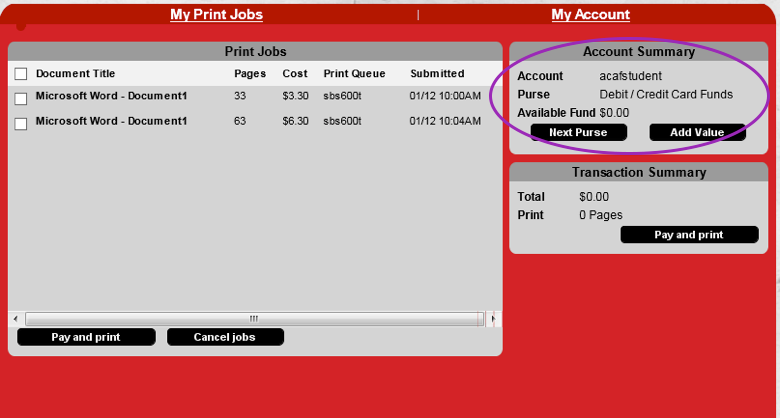
5. Click on Pay and print to release your selected print job(s) to the printer. (See Figure 3)
Figure 3

6. The Available Fund in your selected purse will now be reduced. The Transaction Summary summarizes the activity in your account. (See Figure 4)
Figure 4