
PART 4
The Many Views of Your PowerPoint Presentation
There are three different ways you can view your PowerPoint document. To get to each different view you can use the View buttons located at the lower left of the PowerPoint application screen next to the horizontal scroll bar (see Figure 1, below). From left to right these are Normal View, Outline View, Slide View, Sorter View, and Slide Show View. All of these view types can also be found under the View menu at the top of the screen.
FIGURE 1. View Buttons
(Left to right: Normal, Slide Sorter and Slide Show)
![]()
Normal View
The Normal View is the default consisting of three panes (see Figure 2, below). The left pane displays either thumbnail images of your slides or a slide show outline, depending on which tab is selected — Outline or Slides (default). The upper right pane displays the slide itself. The bottom right pane provides a place for you to include notes about the slide.
FIGURE 2. Normal View
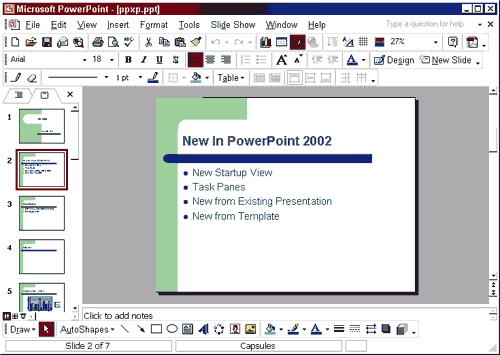
Slide Sorter View
Slide Sorter View displays all of your slides as thumbnails (see Figure 3, below). From this view you can see if things line up between the slides the way you want them. You can also select a slide and drag it to a new location, or cut a slide and paste it to a new location. Transitions and effects are created from this view as well (see Part 6, " Building Transitions and Effects on Your Slides ").
FIGURE 3. Slide Sorter
View
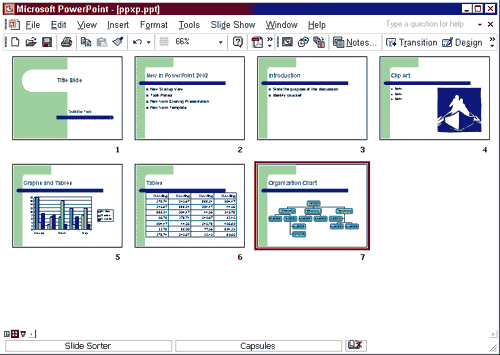
Notes:
-
You can select more than one slide by holding down the SHIFT key and clicking on each of the slides you want.
- By changing (i.e., increasing) the zoom setting in slide view you can better read the content on the thumbnails.
Slide Show View
Slide Show View shows you how your presentation (or transparency slides) will look when you project it on a screen (see Figure 4, below). Use your SPACEBAR or mouse-click to advance to the next slide — or use the up/down arrows to advance and go back. Tap the ESC key to exit this view.
FIGURE 4. Slide Show
View
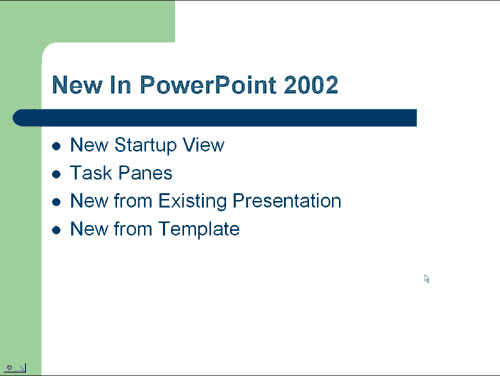
You also have a "pen" option in this view: Move the mouse a little and a small button appears on the lower right corner of the screen. Click on that button and a pen icon appears. You can use the pen icon to draw on the screen. Note that the pen is only temporary. To "erase" your pen-marks, advance to the next slide.
August 14, 2003
Prepared by Chris Sales, User Support Services
ITR's technology training guides are the property of California State University, Northridge. They are intended for non-profit educational use only. Please do not use this material without citing the source.