
PART 6
Building Transitions and Effects on Your Slide
Transitions (slide transition effects) are the movements from one slide to another. Effects (text preset animations) are the movements that give you control over the content flow on each individual slide.
The Preliminaries
Before setting transitions or effects you should switch to the Slide Sorter View by clicking the appropriate button in the lower left corner of your screen. When you make that selection, the Formatting toolbar is replaced by the Slide Sorter toolbar, from which you can select Transition to display the Slide Transitions task panel. Transitions and effects features are also available through the Slide Show menu.
Transitions
To set a transition for one or more slides, do the following:
- Change to Slide Sorter View.
- On the Slide Sorter toolbar, click Transition to display the Slide Transition task panel (see Figure 1, below). Alternatively, you can select Slide Transition from the Slide Show menu.
- Highlight
(click) the slide(s) you want to modify:
- To set the same transition on multiple consecutive slides, select (click) the first slide in the series, hold down the SHIFT key down, and then click the last slide (or click in the white space outside a thumbnail, hold down the mouse button, and drag a square around the items you want to select).
- To select multiple, non-consecutive slides, hold down the CTRL key and click each slide you want to select.
- Choose a transition by making a selection from the Slide Transition task panel. The transition immediately plays on the thumbnail of the selected slide(s) and a transitions icon (a star) appears below the slide(s). You can click this little icon to see a transition play again.
- If you want to use different transition effects on different slides, continue highlighting and selecting transitions for each slide.
To apply the same transition(s) to all slides, select (click) one slide, apply the desired transition selection(s), and then click the Apply to All Slides button.
FIGURE 1. Slide Sorter
View with Slide Transition Task Panel
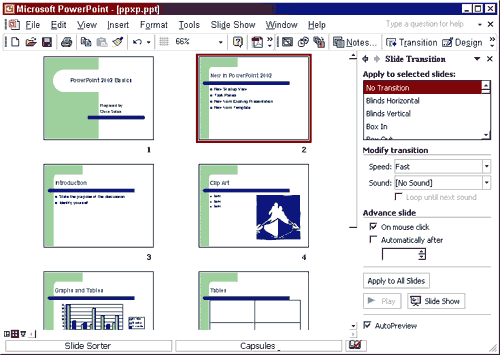
You
can also add timings or sound from the task panel. Make selections from
the "Modify transition" and "Advance slide" sections,
such as transition speed or sound, or customized slide timings.
Effects
To choose a text animation effect, do the following:
- Change to Slide Sorter View.
- On the Slide Sorter toolbar, click Design to display the Design Transition task panel (see Figure 2, below) and select Animation Schemes. Alternatively, you can select Animation Schemes from the Slide Show menu.
- Highlight
(click) the slide(s) you want to modify:
- To set the same transition on multiple consecutive slides, select (click) the first slide in the series, hold down the SHIFT key down, and then click the last slide (or click in the white space outside a thumbnail, hold down the mouse button, and drag a square around the items you want to select).
- To select multiple, non-consecutive slides, hold down the CTRL key and click each slide you want to select.
- Select (click) an animation scheme. The effect immediately plays on the thumbnail of the selected slide(s) and an effect icon appears below the slide(s). You can click this little icon to see an effect play again.
- If you want to use different effects (anmations) on different slides, continue highlighting and selecting effects for each slide.
To apply the same animation effects to all slides, select (click) one slide, apply the desired animation scheme, and then click the Apply to All Slides button.
FIGURE 2. Slide Sorter
View with Slide Design Task Panel
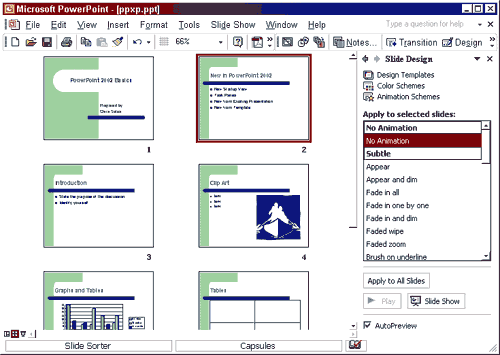
Viewing Your Transitions and Effects
To see how all your transition effects will play before an audience, view the slide show by doing one of the following:
- On the Slide Transition or Slide Design task panel, click the Slide Show button.
- Click the Slide Show View button.
Then advance through your show by clicking the mouse, or by pressing the SPACEBAR or the up/down arrows. To exit the Slide Show View, you can tap the ESC key or right-click the mouse and select End Show from the popup menu.
August 14, 2003
Prepared by Name User Support Services
ITR's technology training guides are the property of California State University, Northridge. They are intended for non-profit educational use only. Please do not use this material without citing the source.