
PART 1
Bare-Bones Basics
This is the starting place for creating a Web page using Nescape Composer. Other sections provide instructions for formatting pages and creating links.
- How to Set Composer Preferences
- How to Start a New Web Page
- How to Enter Web Page Text
- How to Save Your Web Page File
- How to Preview Your Web Page
- How to Edit an Unpublished Web Page
How to Set Composer Preferences
Before you begin your first Web page, you may want to set a couple of Composer preferences (as described below and shown in Figure 1).- Choose (click): Edit | Preferences
- In the Category panel of the Preferences dialog box, click Composer | New Page Settings.
- Type your name in the Author text box. This identifies you as the author of all Web pages you create.
- Click the OK button when finished.
FIGURE 1. Preferences Dialog Box
(numbers refer to steps outlined above)
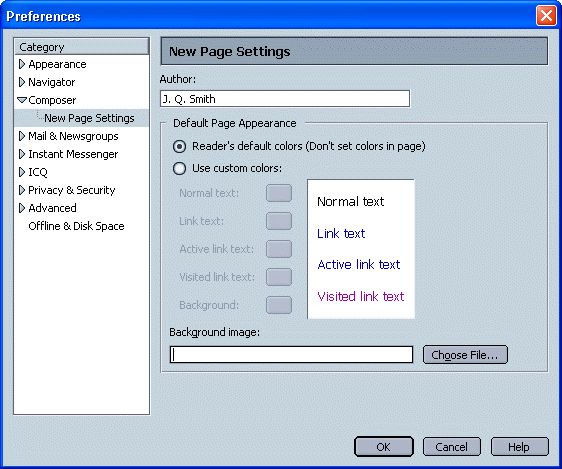
How to Start a New Web Page
To start a new Web page, open Netscape Communicator and choose Composer from the Window pull down menu. This opens a blank page on which you can create your own Web page in your own style. (Alternatively, you can choose File | New | Composer Page.)
The Netscape Composer blank editing window is shown in Figure 2, below. It features standard Windows components — the Menu Bar and two toolbars (Composition and Formatting) as well as four "view" tabs at the bottom of the window. Composer will always open in Normal view.
FIGURE
2. Netscape Composer Editing Window
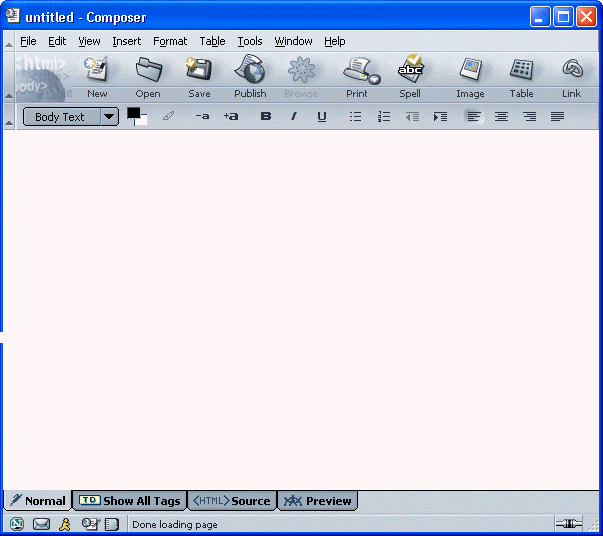
How to Enter Web Page Text
Type directly into the Netscape Composer editing window. You can type the text for your Web page just as you would if you were using a word processor (such as Word) or text editor (such as Notepad).—OR—Copy and paste from another source. If you have already typed something that you would like to transform into a Web page, you can copy the information from your word processor (e.g., Word) or text editor (e.g., Notepad) window and paste it into your Netscape Composer window.
- In your word processor (or text editor) document, select the text you want to copy and click the Copy button (or choose Edit | Copy).
- Minimize or close the word processor (or text editor) window.
- In the Netscape Composer window, click where you want the copied text to begin and then click the Paste button (or choose Edit | Paste).
Note: Be aware that any information you copy and paste from a word processing or page layout program will lose its formatting. See the formatting section of this training guide to learn how to use Composer's formatting features.
How to Save Your Web Page File
Click the Save button on the Composition Toolbar (see Figure 2, above) each time you want to save your file.- Before you save any Web page files, you may want to create a separate folder for storing such files. This will keep them separate from other files and will organize them in the same way they will be organized when you publish them in your campus network account.
- The first time you save a file, you will enter a name for the file and a title for the page (see "Naming Your Web Page File" and "Giving Your Web Page a Title", below).
- As in any program, it is a good idea to save often.
Naming Your Web Page File
- Name your main Web page file index (Netscape Composer will automatically add the appropriate extension — i.e., .html (note that you may or may not see the extension in the dialog box, depending on how your computer is configured).
- If you created a folder especially for storing your Web page files, make sure that folder is selected in the "Save in:" box.
Giving Your Web Page a Title
- When you save a file for the first time, after you name the file you'll see a "Page Title" dialog box that asks you to enter a title for the current page. The name you gave your file will be displayed in the "Enter a title:" text box. Replace that information with a more descriptive title (see Figure 3, below).
- The title
you give your page is the title that will show in the title bar area
of the browser window when someone accesses your Web page. Also, if
someone creates a bookmark to your page, it's the page title that will
show up in that person's bookmark list.
FIGURE 3. "Page Title" Dialog Box
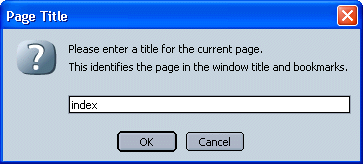
In this example you would replace the file name in the "title" text box with a descriptive title for your Web page, such as J. Q. Smith's Home Page.
How to Preview Your Web Page
To see how your page will look when published on the Web, first Save your document, then click the Browse button on the Composition Toolbar (see Figure 2, above). The preview will appear in a separate Navigator window. Close the Navigator window to return to your Composer window.
Notes:
- If you don't save before previewing, a dialog box will appear asking if you want to save the document. Be sure to click the Yes button to continue. You must save the document in order to see the latest version of your page. If you don't save your modifications, you'll see a preview that doesn't include any changes you made since you last saved the document.
- Each time you preview your document a new Navigator window will open. Therefore, if you don't close the window after previewing, you'll accumulate open Navigator windows.
- At the bottom of the Composer window is a "view" tab labeled Preview. You can use this tab to view your page in WYSIWYG mode — which is not the same as previewing your web page in a browser in that you won't be able to check to see if your links work in Preview view. Also, as a beginner, unless your page includes named anchors, the Normal view (the default editing view) and Preview view will look the same. (Refer to Part 3: Linking to Other Locations for information about links and named anchors.)
How to Edit an Unpublished Web Page
If you don't finish your Web page in one editing session, you'll want to Save it and come back later to continue working on it.
When you open Netscape again, click the Open button on the Composition toolbar. In the "Open" dialog box, locate the appropriate file (using the "Look in:" drop-down menu if necessary). Click the desired filename to highlight it, then click the Open button.
—OR—
Choose (click) File | Open File. Using this method, you'll see an "Open Page" dialog box (as shown in Figure 4, below). If the location of the page you want to open is displayed, click the Open button to open that file for editing (see Figure 4, below).
Note: If you haven't exited Netscape since you last worked on a Web page, the name of the last page editing will already be selected.
FIGURE 4. "Open Page" Dialog Box
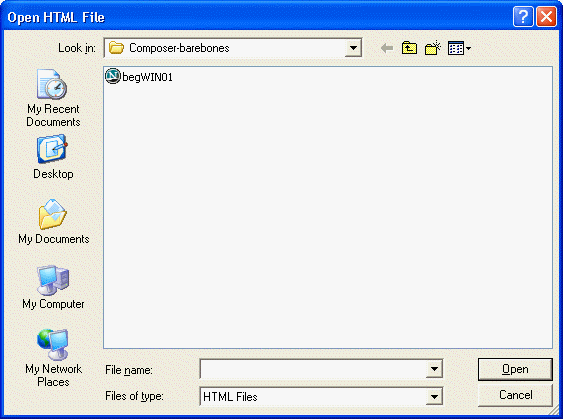
If the location of the page you want to open is not displayed in the "Open Page" dialog box, search through the available folders as listed on the left side of the dialog box and locate the appropriate file. Click the Open button to open the selected file for editing.
Next: Learn to format your page using features found on the Formatting and Composition toolbars.
August 14, 2003
Updated (from Version 4) by Chris Sales, User Support Services
ITR's technology training guides are the property of California State University, Northridge. They are intended for non-profit educational use only. Please do not use this material without citing the source.