| To start a new Web page, open Netscape Communicator and click the Composer
button on the righthand side of the status bar at the bottom of the Composer
window. This opens a blank page on which you can create your own Web page
in your own style. (Alternatively, you can choose File New Blank
Page.)
The Netscape Composer blank editing window is shown in Figure 2, below.
It features standard Windows components the Menu Bar and two toolbars
(Composition and Formatting).
FIGURE
2. Netscape Composer Editing Window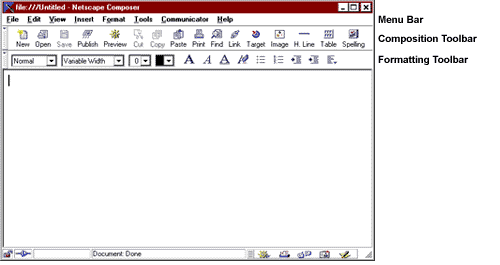 |
| |
Other Page Creation Options:
These instructions assume you want to create your own page in your
own way. However, if you prefer, you can create a page using a template
or a wizard. Choose (click) File - New and then select one of the
following:
-
Page from Template This option takes you to a Netscape Web site
from which you can choose from various page types to choose from and to
edit for your own needs.
-
Page from Wizard Choose this option and follow instructions in
the left panel to create a page in a predesigned format.
(Alternatively, you can click the New button on the Composition
toolbar and make your choice from the dialog box that appears.) |
How to Enter Web
Page Text
Type directly into the Netscape Composer editing window.
You
can type the text for your Web page just as you would if you were using
a word processor (such as Word) or text editor (such as Notepad).
OR
Copy and paste from another source. If you
have already typed something that you would like to transform into a Web
page, you can copy the information from your word processor (e.g., Word)
or text editor (e.g., Notepad) window and paste it into your Netscape Composer
window.
-
In your word processor (or text editor) document, select the text you want
to copy and click the Copy button (or choose Edit - Copy).
-
Minimize or close the word processor (or text editor) window.
-
In the Netscape Composer window, click where you want the copied text to
begin and then click the Paste button (or choose Edit - Paste).
| Note: Be aware that any information you copy and paste from
a word processing or page layout program will lose its formatting. See
the formatting
section of this training guide to learn how to use Composer's formatting
features. |
|