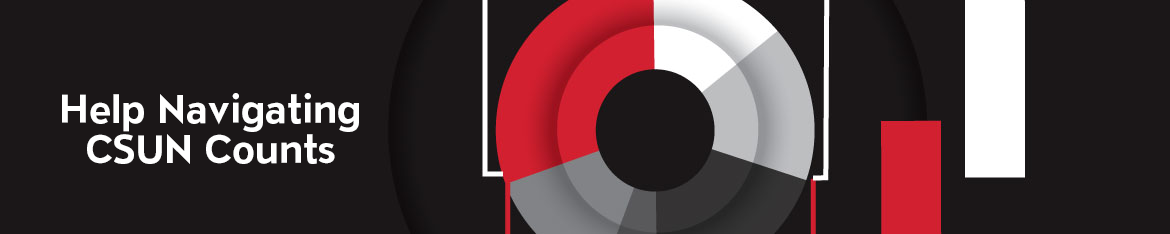TIPSHEETS
VIDEO TUTORIALS
Our Video Tutorial Playlist Includes:
Getting Started with CSUN Counts , Navigating CSUN Counts , Student Characteristics Part 1 and Part 2
CONTENT CURATED FOR SPECIFIC ROLES
FREQUENTLY ASKED QUESTIONS
Standard Dashboards, Build Your Own Reports , Registration Reports,
Standard Dashboards
The six-year graduation rate is the default, but the Graduation Years drop down menu will
change the years.
https://www.csun.edu/counts/graduation-rates.php
(definition here: First Time Freshman)
Continuation rates show how many students continue to attend CSUN. The default is two years but the Continuation Years drop down menu will change the years.
https://www.csun.edu/counts/continued_enrollment.php
To find the education level of parents use the Parental Education drop down menu at the bottom of the dashboard. This same drop down menu is found on the new and all student characteristics sections of CSUN Counts.
https://www.csun.edu/counts/standard.php
(definition here: State or Self Supported)
To determine the number of students that are state or self-supported use the drop down menu State and/or Self Support. This same drop down menu is on all Degree Recipients dashboards.
https://www.csun.edu/counts/all_degree_recipients.php
The list of courses is available by a college or department using the drop down menu.
https://www.csun.edu/counts/undergraduate_course_list_summary_data.php
The list of courses is available by a college or department using the drop down menu.
https://www.csun.edu/counts/graduate_course_list_summary_data.php
Use the Numbers drop down menu and select Average Unit Load.
https://www.csun.edu/counts/current_undergraduate_students.php
(definition here: Full Time Equivalent Students/FTES)
Use the Numbers drop down menu and select FTES. The FTES numbers are available in all undergraduate dashboards in the Characteristics of New Students section.
https://www.csun.edu/counts/standard.php
(definition here: Continuation Rate)
If you want to find the rate that students continue to study at CSUN from Fall to Spring select 0.5 from the Continuation Years drop down menu. Selecting the .5 numbers from the Continuation Years drop down menu will allow you to see the Fall to Spring numbers.
https://www.csun.edu/counts/continuation_rate_by_semester.php
Standard Dashboards show one way of displaying data. They often show historical trends over time. You can filter to specific groups based on a variety of fields. Build Your Own Reports allow you to customize how the data will be displayed – you can select what fields to use for columns and rows which allows you to disaggregate or break down the data to be displayed.
Build Your Own Report
(definition here: Graduation Rate)
To view the gender on the row or column of the table use the drop down menus at the top of the dashboard. The six-year graduation rate is the default, but the Graduation Years drop down menu will change the years.
https://www.csun.edu/counts/graduation_rates_byor.php
(definition here: Continuation Rate)
To view the gender on the row or column of the table use the drop down menus at the top of the dashboard. The two-year continuation rate is the default, but the Continuation Years drop down menu will change the years.
https://www.csun.edu/counts/continued_enrollment_rates_byor.php
To view the specific honors select the Honors received drop down menu. To view the gender on the row or column of the table use the drop down menus at the top of the dashboard.
https://www.csun.edu/counts/byor_all_degree_recipients.php
These numbers can found on all and new student characteristics dashboards. These students are First Generation Students (definition here: First Generation Student)
To view these numbers use the Row Selection drop down menu and select First Generation Students. To view the gender on the row or column of the table use the drop down menus at the top of the dashboard.
https://www.csun.edu/counts/byor.php
(definition here: First Time Freshman)
To view the Pell grant recipients on the row or column of the table use the drop down menus at the top of the dashboard.
https://www.csun.edu/counts/byor_first_time_freshmen.php
Use the Row Selection drop down menu and select Parent Education. This will show the headcounts. To view the percentage select Data Type Selection drop down menu and then scroll down to Percent (of Headcount). These percentages can be found on both All and New Student Characteristics dashboards.
https://www.csun.edu/counts/byor.php
Registration Reports
By default all programs are shown, but the list can be modified to show all the students that registered by College, Department or Program.
https://www.csun.edu/counts/fall_semester_headcounts_major.php
By default all programs are shown, but the list can be modified to show all the students that registered by College, Department or Program.
https://www.csun.edu/counts/spring_semester_headcounts_major.php
(definition here: State or Self Supported)
To view this data scroll down to the bottom of the dashboard and hover over the numbers to show the state and self-supported students. To view the current day number scroll to the right the day listed under the Current Day number.
https://www.csun.edu/counts/masters_headcount_by_department.php
(definition here: Census)
The chart at the top of the dashboard will show how many days until census for the current semester. For semesters in the past, the census date is the last day shown on the table if you scroll all the way the right. This dashboard is helpful to see the progress of full time equivalent students/FTES (definition here: Full Time Equivalent Students/FTES) registering for classes.
The report can broken down by college, department or major.
https://www.csun.edu/counts/multi_year_student_headcount_by_major.php
(definition here: First Time Transfers/FTT)
To view these numbers scroll down to table at the numbers are broken down student level. Some Freshman are shown in the FTF column.
https://www.csun.edu/counts/headcount_by_level.php
(definition here: Full Time Equivalent Students/FTES)
The list of courses are be shown by college or department.
https://www.csun.edu/counts/multi_year_ftes_by_course.php
Click to Provide Feedback
If you need special accommodation to access any documents on this page, please contact CSUN’s Universal Design Center at 818-677-5898