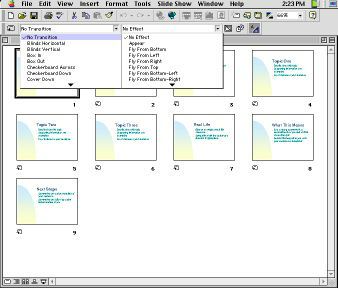Transitions (slide transition effects) are the movements from one slide to another. Effects (text preset animations) are the movements that give you control over the content flow on each individual slide. Before setting transitions or effects you should switch to the Slide
Sorter View by clicking the appropriate button in the lower left corner
of your screen. Below the toolbar at the top of your screen you will then
see a new toolbar (the Slide Sorter Toolbar) containing two drop-down menus
(illustrated in the screen capture below). The menu on the left lists Slide
Transition Effects (default = No transition). The menu on the right
gives choices for Text Preset Animation (default = No effect).
TransitionsTo set a transition, first, in Slide Sorter View, highlight (click) the slide you want to modify. If you would like to set the same transition on multiple slides hold the SHIFT key down and click on each thumbnail you want to modify (or click in the white space outside a thumbnail, hold down the mouse button, and drag a square around the items you want to select).To choose a transition, click the triangle to the right of the Slide Transition Effects box on the Slide Sorter Toolbar to see the choices that you have. Highlight (point at) one of the choices and set it by clicking it. The transition immediately plays on the thumbnail of the selected slide(s) and a transitions icon appears below the slide(s). You can click this little icon to see a transition play again. If you want to use different transition effects on different slides, continue highlighting and selecting transitions for each slide. Adding Timing and/or SoundThere is also a Slide Transition button (leftmost button on the Slide Sorter Toolbar). Using this feature, you can make transition selections (including timing and sound effects) from a dialog box. There are settings for the following:
EffectsTo choose a text animation effect use the Text Present Animation menu (as illustrated above). Click the triangle to the right of the menu box to see the choices that you have. Highlight (point at) one of the choices and set it by clicking it. The effect immediately plays on the thumbnail of the selected slide(s) and an effect icon appears below the slide(s). You can click this little icon to see an effect play again. If you want to use different effects (anmations) on different slides, continue highlighting and selecting effects for each slide.
Viewing All Your EffectsTo see how all your transition effects will play before an audience, view your presentation in Slide Show View. Click the Slide Show View button and then advance through your show by clicking the mouse, or by pressing the spacebar or the up/down arrows. To exit the Slide Show View, tap the ESC key.
|
|||||