
PART 3
Creating Slides: New Layouts
- Layout Choices
- Positioning or Resizing a Text Box or Image
- Changing Bulleted Items
- Adding Clip Art
- Charts and Graphs
- Tables
- Organization Charts
Layout Choices
When you create a new presentation or add a new slide PowerPoint's task panel appears, providing a selection of slide layouts from which to choose (see Figure 1, below). These are predefined layouts that are based on the arrangement of typical objects and data types that are laid onto slides. Make a selection by clicking on the layout desired.
PowerPoint gives you a slide already set up to enter your information in one or more text boxes. Follow the directions on the slide to enter your data. You can also select and then move and/or resize each of the text boxes separately to accommodate your needs.
FIGURE 1. Task Pane
Showing Slide Layout Choices

Unless you close the task pane, it remains open, and you can add new slides by moving the mouse pointer to the desired layout, clicking the arrow that appears on the right side of the selection, and choosing Insert New Slide from the dropdown menu.
Note: If you find that none of the slide layout selections meet your needs, you can draw your own boxes on screen, and draw lines between them to show their links. You can change the line and box colors and line widths. Use the drawing tools on screen (if the drawing tools are not visible, from the View menu, select "Toolbars," then make sure the "Drawing" box is checked).
Positioning or Resizing a Text Box or Image
First select the text box or image by clicking on it. A gray line border with small white boxes ("handles") will appear (see Figure 2, below).
FIGURE 2. Slide with
Text Box Selected
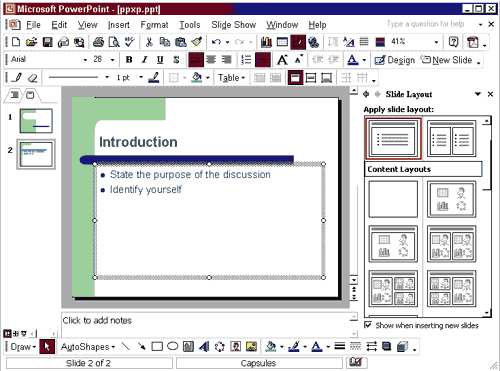
- To reposition a text box, click on the gray line then drag the box to the desired position on the slide.
- To reposition an image, click on the image and drag it where you want it on the slide.
- To resize a text box or image, click and drag one of the "handles" to resize the text box or image. To maintain the text box or image's proportions drag a corner "handle" rather than a side, top or bottom "handle".
Changing Bulleted Items
If you use a layout that included bulleted items, you can change the style of bullets used on your slide. Set your cursor on the line of the bullet you want to change (or highlight all of the bullets to change them all at once). From the Format menu, choose Bullets and Numbering; then make a choice from the dialog box that appears (see Figure 3, below).
FIGURE 3. Bullets
and Numbering Dialog Box (Bulleted Tab)
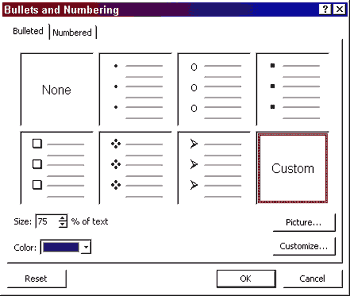
Adding Clip Art
To add some clip art to a presentation, move the mouse pointer to a layout in the Task Pane that includes clip art (such as the one shown in Figure 4, below), click the arrow that appears on the right side of the selection, and choose Insert New Slide from the dropdown menu.
Alternatively, you can click the New Slide button on the Standard toolbar and then choose a layout that is predesigned for clipart (or choose New Slide from the Insert menu).
FIGURE 4. New Slide Format Predefined
for Inclusion of Clip Art
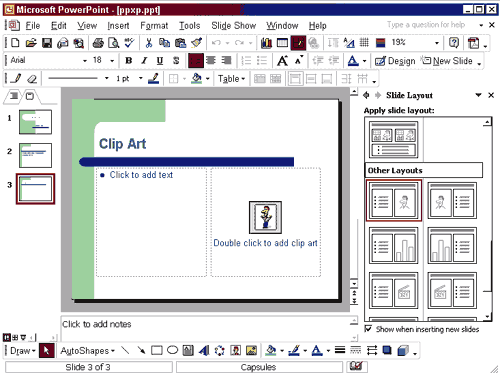
PowerPoint comes with a variety of professionally drawn pictures known as the ClipArt Gallery that you can incorporate into your slides. To access the clipart gallery, double-click the ClipArt button on the slide. Locate and select (click) the image you want, then click the Insert button. The image will appear in the center of the ClipArt field on the slide.
Note: The clip art that is available for use is dependent on what was installed with the program.
PowerPoint also allows you to use pictures from other sources such as scanners, word processors, desktop publishing applications, CD ROMS, etc.
Charts and Graphs
There are two specific elements used when making a chart or graph:
- The chart itself, which is the graphical representation of your data —AND—
- The datasheet, which contains the actual statistics used to generate the graph.
The quickest way to create a chart or graph is by using a predefined slide layout. Move the mouse pointer to a layout in the Task Pane that includes a chart (such as the one shown in Figure 5, below), click the arrow that appears on the right side of the selection, and choose Insert New Slide from the dropdown menu.
Alternatively, you can click the New Slide button on the Standard toolbar and then choose a layout that is predesigned to include a chart (or choose New Slide from the Insert menu).
FIGURE 5. New Slide Format Predefined
for Inclusion of a Chart
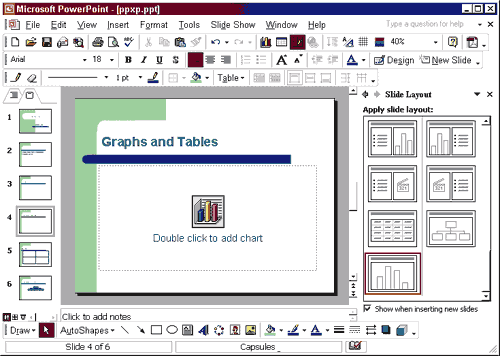
Double-click in the chart button on the slide to start the macro that allows you to work on graphs and charts. The chart and accompanying datasheet are displayed and applicable menus and toolbar buttons appear at the top of the screen (see Figure 6, below). To make changes on the graph, you must change the datasheet.
FIGURE 6. Data Sheet and Slide
with Graph
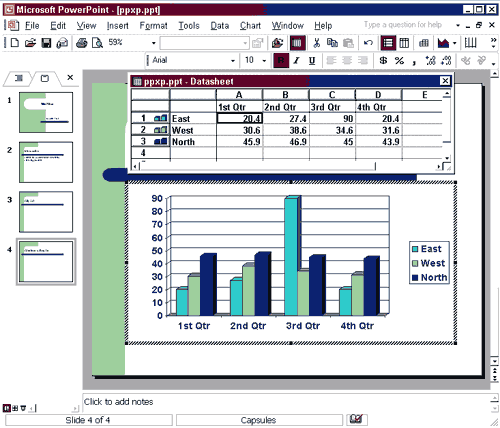
Select and delete the sample labels and data and then enter your own information in the datasheet (or replace the information one cell at a time by double-clicking on a cell and typing replacement information). The data sheet is very similar to other spreadsheets such as those in Microsoft Excel. When you're done entering data, click anywhere on the slide itself. The datasheet will disappear, leaving only the slide.
If you want to make changes to the graph double-click on it to start the macro again and then click the View Datasheet button in the upper left corner of the screen. The datasheet should reappear.
Displaying Your Data with a Different Graph
While you're working with a graph, you can click the Chart Type down arrow on the Standard toolbar and choose (click) a different chart type for displaying your data. You can also play around with the various toolbar options to get different effects with your graph.
Tables
Tables are a great way to effectively communicate some types of information. A table can be used to list a number of specific points with short, explanatory notes beside them. Using a table, you can quickly format text into perfectly aligned rows and columns.
To create a table, move the mouse pointer to a layout in the Task Pane that includes a table (such as the one shown in Figure 7, below), click the arrow that appears on the right side of the selection, and choose Insert New Slide from the dropdown menu. [Alternatively, you can click the New Slide button on the Standard toolbar and then choose a layout that is predesigned for a chart (or choose New Slide from the Insert menu).]
Then follow the steps outlined below.
FIGURE 7. New Slide Format
Predefined for Inclusion of a Table
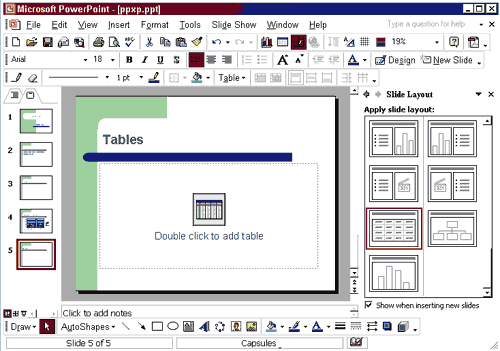
- Editing the Table: Double-click the table button in the center of the slide to start the macro that will allow you to enter data in your table.
- Specifying
Rows and Columns: In the dialog box that appears enter the number
of rows and columns you want and click OK (see Figure 8, below).
FIGURE 8. Dialog Box for Specifying Number of Table Columns and Rows
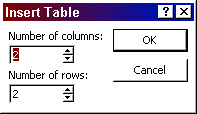
- Entering Data: To enter data in each cell just click within the cell to position the insertion point and type the data. You can change the way the text looks with any of the options available in the Format menu or with buttons on the toolbar. You can resize the cells by placing your cursor in between the row and column markers on the rulers located on the side or top of the table. Hold down your mouse button and drag to resize the cells.
- Viewing the Table: To see how your table will appear on the slide double-click on the slide but make sure you're not clicking within the table editor itself.
Organization Charts
Organization charts are useful to show hierarchies of any kind. For example, a biology teacher might want to show the hierarchy of species or a computer science teacher could show a very simple flowchart. You can use the "org chart" feature any time you wanted to show some kind of link between certain points.
To create an organization chart, move the mouse pointer to a layout in the Task Pane that includes an organization chart (such as the one shown in Figure 9, below), click the arrow that appears on the right side of the selection, and choose Insert New Slide from the dropdown menu. [Alternatively, you can click the New Slide button on the Standard toolbar and then choose a layout that is predesigned to include an organization chart(or choose New Slide from the Insert menu).]
FIGURE 9. New Slide
Format Predefined for Inclusion of an Organization Chart
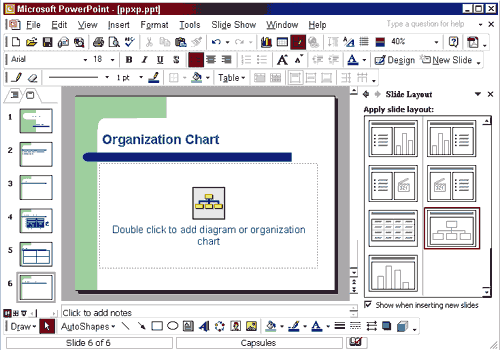
Double click the chart icon to start the macro that will allow you to create and modify your org chart. Choose a chart type from the Diagram Gallery (see Figure 10, below) and click OK.
FIGURE 10.Diagram
Gallery Dialog Box
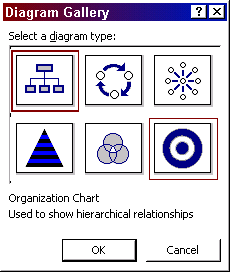
Notice the new menu options and toolbar choices you now have — including an Organization Chart floating toolbar (see Figure 11, below).
FIGURE 11. Slide with
Organization Chart
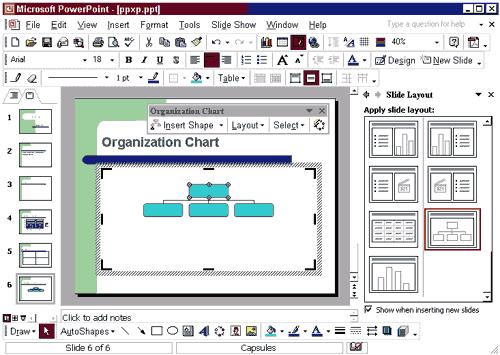
Click on any of the boxes to begin entering information (replacing the "placeholder" text). Use the Organization Chart floating toolbar to add boxes (Insert Shape) or change the way the boxes are linked (Layout). The Select dropdown menu allows you to select sections of the chart. To change the chart style click the AutoFormat button. Using other toolbars and menus you can make other changes, such as modifying the thickness, color and type of line or box.
When finished, click outside the chart area to close the Organization Chart toolbar and display the slide as it will look when presented.
August 14, 2003
Prepared by Chris Sales, User Support Services
ITR's technology training guides are the property of California State University, Northridge. They are intended for non-profit educational use only. Please do not use this material without citing the source.