
Filtering/Deleting Unwanted Messages in Netscape Mail 4 or 6
The filtering capabilities of Netscape Mail 4 and 6 can be used to organize incoming email messages and/or delete unsolicited and unwanted email — i.e., "junk" mail or "spam". This document provides some filtering suggestions that will help you identify and delete unwanted messages.
- Deleting Messages Based on Rules You Specify
- Organizing Messages in Folders to Isolate Unwanted Mail
- Modifying and Deleting Filters
- Emptying Trash
- How to Learn More
Deleting Messages Based on Rules You Specify
To delete messages based on rules you specify, do the following:
- From the Edit menu, choose Message Filters to display the "Message Filters" dialog box.
- Click the New button to display the "Filter Rules" dialog box. It is here that you'll set the criteria for filtering messages.
- Enter a name for the set of rules you're about to define (such as Junk Mail) in the "Filter Name:" text box.
- The
middle portion of the dialog box is where you enter the filtering criteria.
- Choose (click)the appropriate radio button to match ANY or ALL of the criteria you specify.
- Make selections from the drop-down menus and enter text in the text box as appropriate.
For example, to delete messages from a number of different sources and containing various subject lines, you'll probably want to choose "Match ANY of the following" (as shown in Figure 1, below). Choose "Match ALL of the following" when you want to refine the specifications — to include exceptions to the rule, for example (as shown in Figure 2, below).
- To
include additional criteria, click the More button and repeat
step 4b above.
For example, to also redirect messages with a subject line containing the phrase "HUGE VOLUME TODAY" to the Trash folder, make sure the second selection line reads "or the subject of the message contains HUGE VOLUME TODAY".
- When finished specifying rules, stipulate what to do if the rules are met by selecting Delete from the drop-down menu next to "then".
- Finally, click the OK button.
For example, to delete all messages coming from a sender called "Greatest Specials", the selection line should read "the sender of the message contains Greatest Specials".
Examples
Two examples of filter rules for deleting unwanted messages are shown in Figures 1 and 2 (below). The illustrations are from Netscape Mail 4.76, though the selections are the same in any 4.x or 6.x version.
In Figure 1, the filter name is "Junk Mail" and the filter criteria specify that if the sender portion of an incoming email message contains the phrase "Greatest Specials" or if the subject portion of an incoming message contains the phrase "HUGE VOLUME TODAY", the message is to be deleted (i.e., moved to the Trash folder).
FIGURE 1. Filter
Rules Example in Which Any Criterion May Be Met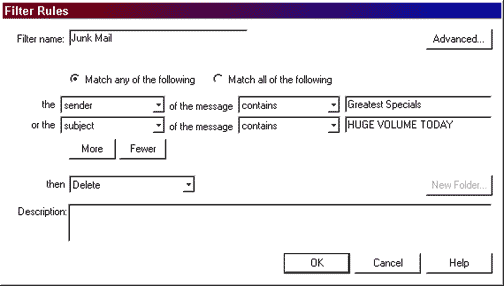 |
Figure 2 illustrates a filter rule in which ALL criteria must be met before an incoming message is sent to the Trash folder. You may want to filter out all unrequested sales pitches but still receive messages from someone you know whose surname is Sales. In the example shown the filter name is "Sales" and the filter criteria specify that if the sender portion of an incoming email message contains the word sales AND the sender of the message isn't csales@csun.edu, the message is to deleted (i.e., moved to the Trash folder).
FIGURE 2. Filter
Rules Example in Which All Criteria Must be Met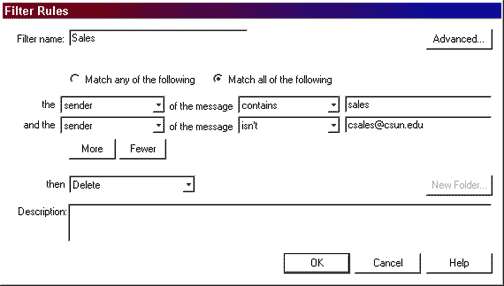 |
Organizing Messages in Folders to Isolate Unwanted Mail
Rather than deleting mail from a number of distinct sources, you can use another filtering approach to retain messages from known legitimate sources in your inbox (and/or other folders) while filtering everything else into a Junk folder. Using this method, you can easily see those message you know you want to look at. Then, at your leisure, you can peruse the "junk" folder for non-junk mail — and you can delete all unwanted messages. If you find legitimate messages in the "junk" folder, you may want to refine your filters, so that subsequent messages from the same source won't be filed under "junk".
Examples
Following the instructions for creating a filter as outlined above, you might set criteria as follows.
- If the
only mail you want to read is likely to come from a CSUN campus source,
you can specify:
Match any of the following: the SENDER of the message DOES NOT CONTAIN csun.edu then MOVE TO FOLDER Not CSUN (use the New Folder button to create the "Not CSUN" folder if it doesn't already exist)
- If the
only mail you want to read is likely to come from an American university,
you can specify:
Match any of the following: the SENDER of the message DOES NOT CONTAIN .edu then MOVE TO FOLDER Not EDU (use the New Folder button to create the "Not EDU" folder if it doesn't already exist)
- If you are already filtering messages into folders by topic, sender, or some other organizing principle, you might add one of the above as a final filter.
Modifying and Deleting Filters
To modify an existing filter, do the following:
- From the Edit menu, choose Message Filters.
- In the Message Filters dialog box, highlight the name of the filter to be modified.
- Click the Edit button to display the Filter Rules dialog box.
- Add or delete criteria as desired.
- Click the OK button when finished.
To delete a filter (and all criteria it contains), do the following:
- From the Edit menu, choose Message Filters.
- In the Message Filters dialog box, highlight the name of the filter to be deleted.
- Click the Delete button.
- Click the OK button when finished
Emptying Trash
Until the trash is emptied, deleted files are retained in the Trash folder. Therefore, be sure to empty the trash periodically to remove unwanted messages permanently. From the File menu, choose (click) Empty trash on location (e.g., imap.csun.edu or pop.csun.edu).
If your email configurations are set to use IMAP (rather than POP), you can specify that trash be emptied whenever you exit Netscape Mail. Here's how.
- From the Edit menu, choose Preferences.
- Under Mail and Newsgroups, choose Mail Servers. (Note that the incoming mail server should be imap.csun.edu. If it isn't, Delete the entry and then Add the correct information.)
- Click the Edit button to display the "Mail Server Properties" dialog box.
- Click
the IMAP tab and make the following selections:
- When I delete a message ... Move it to the Trash folder.
- Empty Trash on exit.
- When finished, click OK in both the "Mail Server Properties" and "Preferences" dialog boxes
How to Learn More
For additional information about filtering junk mail in Netscape, NEWBIE.ORG is an excellent source. See Email Security: Filtering: Netscape in the Newbie Guide to Email Security.
Netscape's filtering capability is also discussed in ITR's Using Netscape Mail Messenger 4.7 at CSUN training guide.
August 14, 2003
Prepared by Gail Said Johnson, User Support Services
ITR's technology training guides are the property of California State University, Northridge. They are intended for non-profit educational use only. Please do not use this material without citing the source.