CD 485 Computer
Applications in Communication Disorders and Sciences
Computerized Therapy Programs
SECTON II
Developing a computer therapy
program.
In
years past, students in a computer class such as this were required to develop
rudimentary computer therapy programs using a computer language like BASIC or
PILOT. This involved learning the
computer language including the vocabulary, syntax and pragmatics, which were
then quickly forgotten if they were not consistently used. Hence, teachers and clinicians rarely
had the time to maintain any semblance of expertise in these languages.
Today,
technology had advanced to the point where instead of having to learn a
computer language, the user can employ a commercial computer program to
generate a rehabilitative computer application. Two popular programs are HyperCard (for the Macintosh) and
HyperStudio (for either Macintosh or IBM compatibles). The advantage of these programs are
that there is no need to learn a computer language. Instead, one needs only to learn the mechanics of the
commercial program. Although they
can get as sophisticated as any BASIC or PILOT language, the ordinary
objectives that a teacher or clinician would want to program can be
accomplished with a minimum of instruction. Once the basic instructions are read, the program operation
is self-evident through its use of menus which totally describe their
operations. A simple therapy
program which is multi-media based and designed to meet the needs of a
particular client can be generated in a matter of 30 to 60 minutes.
For
this class we have chosen HyperStudio as the program generator. This is because it has is a high degree
of uniformity of operation between the Macintosh and PC computers; and because
it has a relatively simple and transparent format. Because when you purchased HyperStudio (as one of the two
texts of this course) you received full instructions, we will not repeat them
here. You are encouraged, however,
to visit the HyperStudio Web page at:
or click ( h e r
e ). You will also find many interesting
sites and comments on HyperStudio by doing a web search under that name.
What
we will discuss next is how you might proceed in doing the last project -- the
development of a rehabilitative program.
We have included some quicktime movie demonstrations to try and clarify
some processes for you. In addition because the HyperStudio developers are a
very progressive group, they are continually upgrading their product. Hence, your version is more advanced
than what I am using here, so
there may be some minor differences in appearance. Nevertheless, the major operating principles are the same for all makes of computers(PC and MAC)
and for all versions of HyperStudio..
In
HyperStudio, programs are developed in units called “Stacks.” If a stack was analogous to a book,
then the “Cards” that compose a stack would be analogous to the
pages of the book. For this
project, we would like you to make a program that consists of a three card
stack ( you could do more, but it is not necessary). Your program should have color,
pictures, sounds (like a click, or a lions roar, or even voice, etc.), text,
and should be interactive. The
following example is one description of how you might construct a simple three
card stack. The goal of this
lesson, for example, might be to drill inner language skills.
Open
the HyperStudio Program and Make a Stack of 3 or more cards:
When you have opened the HyperStudio program, you will typically want to
start a new Stack (if it is the first time), or open a saved Stack (it you have
been working on it from before.)
This can be done directly from the FILE menu at the top left hand corner
of the Screen. Put the cursor on
it and when the menu expands, highlight your choice. If it is a new stack, it will automatically have one
card.
Saving
the Stack: It is a good idea to immediately save
this stack at this point under any name you desire. You will also be asked to choose where you want to save
it. It’s a good idea to save
it on the hard disk, and then when you are finished for the day, to make a copy
of it on a floppy. Again, this is
done through the FILE menu. The
first time you save it, you select
the SAVE AS option in the File menu. From then on, you only need to select the SAVE option to
save your work as you progress. The latter is much faster. REMEMBER TO SAVE YOUR WORK FREQUENTLY,
every three to five minutes, or after you have completed a complex and/or
important piece of work!
Making Cards in a Stack: It’s also a good idea, if you
know you are going to have three or more cards to make three blank cards all at
the start. This can be done from
the EDIT menu. Highlight the NEW
CARD option for each new card you want to add. Because the cards are blank, you may not think anything
happened but check the top of the screen.
It will tell you the number of the card you are on in a little box.
Don’t worry if you get to many cards. They can be easily deleted through the EDIT menu by
highlighting the DELETE CARD option when the page you want to delete is on the
screen.
You can move
between the cards by using the options in the MOVE menu at the top.
Importing
Pictures: On Card 1 (see
figure 1 below), there might be
three pictures (retrieved from the HyperStudio Art Gallery File. There are two ways to get pictures: One is from a clip-art file. The other is an imported object.
Clip
Art: You find this
option in the FILE menu at the top of the screen. The other is a Graphic Object, which you get from the OBJECT
file. The first is easier to
handle being erasable from the Tool Menu.
Graphic
Objects: These are a
little more complex but can be made interactive directly. They can’t be erased like clip
art, but they can be deleted from the EDIT menu, once you have activated it
through the Graphic Edit Button in the TOOL menu, and clicked on it so it is
activated on the screen.
For
our example, we will be importing Clip Art.
Importing
Pictures: The pictures could also be drawn by you
instead of importing them by using the art tools in HyperStudio program and the
mouse).
The
pictures in our example will be, a lion, an elephant, and a parrot. Also on this page we might place the
instructions to “choose (click the cursor on) the animal that can
fly.”
Making
a Button: For interactivity, each picture will be
made to be an invisible “button.” A button is an area on the computer screen where if the
cursor is clicked by the student, an action will occur--in this case the
program will move to another card.
The
HyperStudio instructions on how to make a button are available in the
Hyperstudio manual. It is a menu
driven process. We will design
this button so that if the user clicks on either the lion or the elephant,
there will be a sound of a lion roaring, or of an elephant trumpeting and the
program will move to card number two which will have an error message. If the user clicks on the parrot, there
will be the sound of applause and the program will move to card number three
which will have a congratulations type message. A similar interactive button will have to be placed on the
card giving the incorrect response message. This is so the pupil can return to the question card and try
it again.
Remember,
once you have made a button, you can change it at any time by clicking
on the Button option of the TOOL menu, and then clicking once on the button you
want to change (if you want to move it somewhere by dragging it with your mouse
while the button is down); or twice if you have other changes in mind. Then
just proceed through the instructions in the box that appears (as you did when
you first make the button).
Putting
in Text: A card will probably have text on it
which names objects, asks questions or gives instructions etc. There are two ways to get text. One is to go to the TOOL menu and
select the “T”
option. The other is to
bring it in through the OBJECT menu.
Text
through the TOOL Menu. When the “T” option in the TOOL menu is selected, the location you click on
the card where you place and click the cursor, will determine where the text will begin (when you start
typing.). You can change the size
and style of the text by clicking on the OPTIONS menu and selecting TEXT
STYLE. This type of text has the
advantage that it can be erased by the eraser in the Tool menu. Editing it however, is a little more
difficult. One has to use the box
option or lasso option in the TOOL menu to move sentences, words or letters.
Text
through the OBJECT Menu: The other way to include text is through
the OBJECT menu by selecting TEXT
OBJECT option. A box will appear
on the screen which is adjustable in size by clicking and holding the cursor on
the corners and dragging the lines with the mouse; and adjustable in position
by clicking and holding the cursor in the center and dragging the box with the
mouse. When the box is the shape
you wish and in the right position, click anywhere outside the box. A new control box will appear in which
you may set the text style, include or exclude a scroll bar, make it read only
etc. When you are finished with
this box, reactivate the hand in the TOOL Menu. Put the cursor in the text box and click it one time to
activate the box. Now you
can begin typing the words. One
very great advantage of this box is that it works exactly like a word
processor. You can delete, insert,
and copy text at anytime. You can
even cut and paste it in from another word processor.
The
box, however, can not be erased by the eraser in the TOOL Menu. Instead, one must click on the Text
Edit option in the TOOL Menu,
activate the text square by clicking in it once, and choose Delete (or
Cut or Copy) from the EDIT Menu. Incidentally,
if you click on the text square twice in rapid succession, you will get
that control box back which will let you put a border around the text box, make
it so it can scroll, change the text style, or make it so that no one else can
write in it (i.e., read only) as we discussed above. This is how you can edit a text box any time after you have
created it.
(Figure 1)
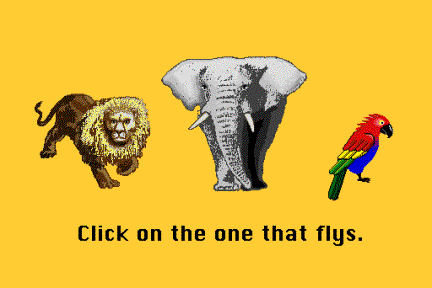
Card
2 (see figure 2): Card 2 will be used to indicate
that the pupil’s answer was correct. Hence, there should be some text which portrays something to the effect that
“...Yes! That was the right answer.” With a little more experience (but not required for
this project) one could easily have recorded these words onto this card so they
would be spoken by the computer when the card is put on the screen. This, of course, would require an audio
input jack for the computer, and a microphone.
(Figure 2)
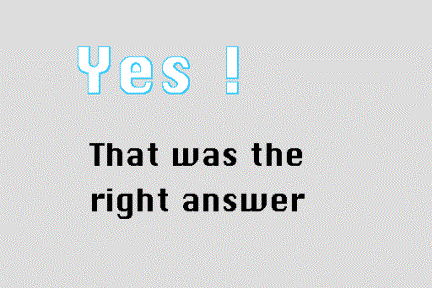
On
Card 3 (see figure 3)
might be text only saying, “...Sorry, but that was not the answer, please
try again”. This card will also need a button placed probably at the
bottom of the card which, when clicked, will return the student to the first
card to try the exercise again.
This button should have a sound attached to it when it is activated such
as a “click.”
(figure # 3)
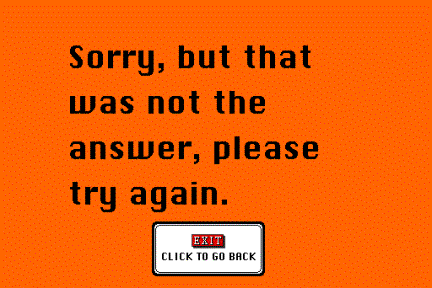
For your report in this project, we would like you to please
submit as an attachment to an email message to Dr. Hall (ehall@csun.edu) a copy
of the program.
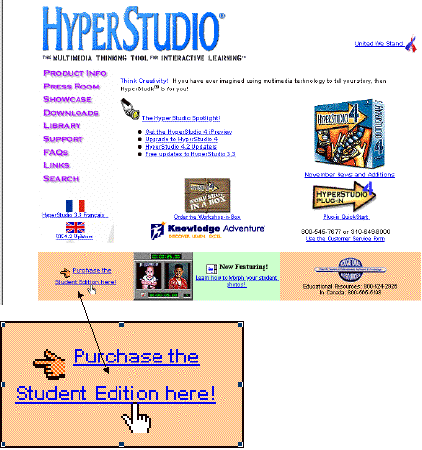
It is also sold
sometimes for slightly less on some other internet sites. For example another source is Mag
Software. Check their listings at
the following URL:
http://www.4anything.com/nf2?1-http://magg.o5.net/software.html
