Geography Lab - Reading and Creating Climographs with Excel 2007
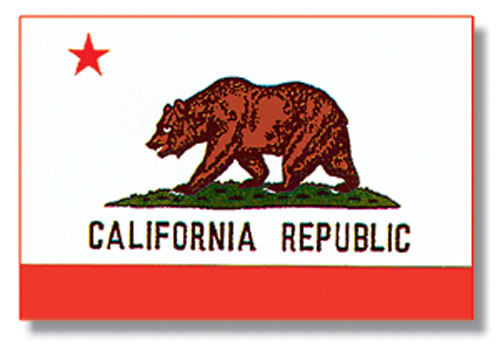
Climographs
Before you Start: It's always a good idea to print a copy of this exercise out first. Then you can pencil in your answers on the paper copy as you go through the assignment. Should your internet connection fail, then you won't have to start over. Also, you'll have a 'hard copy' as proof you did the assignment.
When you want to enter your answers, remember to press TAB after you have typed in a response. You can also use your mouse to move to the next response box. DO NOT press enter until you are finished. Once you press Enter or click the Submit button below, you will be redirected to a page that displays your answers. It's a good idea to keep a copy of this as well.
You will also need Microsoft Excel to complete the exercise. If you don't have it at home, go to the library or somewhere else with MS Excel.
Background: The state of California expects fourth graders and their students to do several of the things in this lab. This lab is also an example of how a teacher can combine math and social studies, a technique that is important given the breadth of material and the constant pressure for time.
CSBE Standard: This exercise addresses in part several of the California State standards for 4th graders:
4.1 Students demonstrate an understanding of the physical and human geographic features that define places and regions in California.
- 4.1.3. Identify the state capital and describe the various regions of California, including how their characteristics and physical environments (e.g., water, landforms, vegetation, climate) affect human activity.
- 4.1.4. Use maps, charts, and pictures to describe how communities in California vary in land use, vegetation, wildlife, climate, population density, architecture, services, and transportation.
In addition, at least one math standard is also addressed by this exercise:
1.0 Students organize, represent, and interpret numerical and categorical data and clearly communicate their findings:
- 1.1 Formulate survey questions; systematically collect and represent data on a number line; and coordinate graphs, tables, and charts.
- 1.2 Identify the mode(s) for sets of categorical data and the mode(s), median, and any apparent outliers for numerical data sets.
- 1.3 Interpret one-and two-variable data graphs to answer questions about a situation.
CSET Standard:This exercise address in part several CSET Skills and Abilities requirements. Specifically covered by this lab are the domains below:
Part II-A. Candidates for Multiple Subject Teaching Credentials utilize chronological and spatial thinking.
- They construct and interpret timelines, tables, graphs, maps and charts. ** (emphasis-California)
- They describe the cultural, historical, economic and political characteristics of world regions, including human features of the regions such as population, land use patterns and settlement patterns. ** (emphasis-California)
Part II-B. Candidates for Multiple Subject Teaching Credentials analyze, interpret and evaluate research evidence in history and the social sciences.
- They interpret primary and secondary sources, including written documents, narratives, photographs, art and artifacts revealed through archeology. **
- In the interpretation of historical and current events, candidates identify, explain and discuss multiple causes and effects. **
Objectives: In general, students will be able to read, interpret and construct climographs:
- Students will read and demonstrate understanding of climographs.
- Students will construct one or more accurate climographs from public data sources.
- Students will associate climographs with 'on the ground' climatic and biotic characteristics.
* DO NOT start this exercise the night before it is due. You may need help, or a server may go down.
*DO stop by your instructors office if you are having trouble.
*DO remember to put your name in the response box below.
Part I: Vocabulary and Fundamentals
Step 1.
Read a brief explanation of climographs at the website link to the right (click): http://www.cotf.edu/ete/modules/msese/earthsysflr/climograph.html


