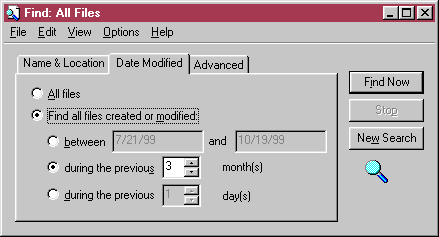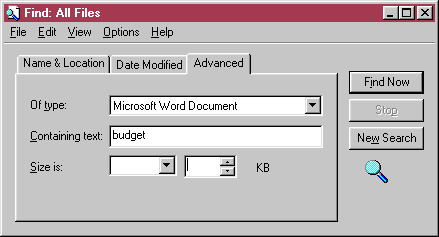How to Locate Files in Windows NT/95/98
The purpose of this "QuickStep" training guide is to show you how to find
out where your files are stored and how to find them when they're "lost".
Where Do All the Files Go?
There's a default location in each program you use where files are stored
if you don't specify a different location. Open a program and take a look
at the "Save As" dialog box to find out where that location is.
-
In the program of your choice, click File on the Menu Bar and choose
Save
As.
-
Click the arrow next to the "Save in:" selection box.
-
Look at the hierarchy of folders in the drop-down menu (see Figure 1, below).
-
You might want to make a note of the full path to your default document
location. Start with the disk drive and work through the folders to get
the path, such as: c:\Winnt\Profiles\jqsmith\Personal (the path indicated
by the hierarchy shown in Figure 1).
To exit the "Save As" dialog box without saving anything, click the
Cancel
button.
FIGURE 1. Sample "Save In"
location as shown in the Word 2000 "Save As" dialog box |
| |
How to Find a File
If you can't find a file in a program's default location and you can't
remember where else you might have saved it, you can usually search for
the file within the program you're using. In Office 2000 (or 97) programs
(Word, Excel, etc.) you can use the "Office Assistant" (e.g., Microsoft
Word Help) to find instructions. In other programs, you may have to
use a different Help feature to locate instructions for finding a file.
You can also use Microsoft Explorer to locate a file. Here's one way.
-
Click the Start button on the Task Bar and choose Find.
-
Choose Files or Folders from the cascading menu.
-
Make selections in the "Find: All Files" dialog box to help isolate the
file you're looking for. See examples in Figures 2-4, below.
-
When ready to start the search, click the Find Now button. The files
found will be listed below the search criteria area of the "Find: All Files"
dialog box.
Make a note of the location of the file when you find it. Then, if you
want to open the file immediately: (1) click the filename to highlight
it, (2) click the right/secondary mouse button, and (3) click Open
on the popup menu that appears. Note that the "find: All Files" dialog
box will remain on the desktop until you close it (i.e., opening the file
you were looking for doesn't close the dialog box).
FIGURE 2. Sample
refinement in search criteria using the "Name & Location" tab
in the "find: all
Files" dialog box. |
| The "Name & Location" refinement in Figure 2 confines the search
to files or folders beginning with the letter H in the MyFiles folder and
its subfolders. |
| |
FIGURE 3. Sample
refinement in search criteria using the "Date Modified" tab
in the "find: all
Files" dialog box.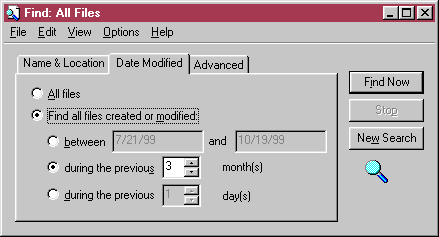 |
| The "Date Modified" refinement in Figure 3 (further) restricts the
search to files created or modified during the previous three months. |
| |
FIGURE 4. Sample
refinement in search criteria using the "Advanced" tab
in the "find: all
Files" dialog box.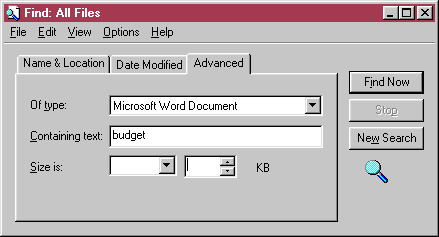 |
| The "Advanced" refinement in Figure 4 (further) restricts the search
to include only Microsoft Word documents containing the text "budget" in
them. |
| |
|