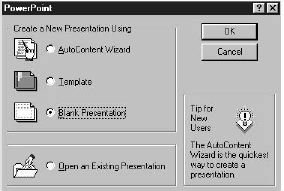|
Start the PowerPoint program by double-clicking on its icon. If you
get a "Tip of the Day" screen, you can close it by clicking OK and
continue. Your first action window will be the New Presentation dialog
box (see illustration below), from which you can choose one of the options
described below.
Auto Content Wizard assists you to create a quick, professional-looking,
and complete presentation based on your needs. When you select Auto Content
Wizard, your PowerPoint presentation will open in Outline View.
Template lets you choose the type of background
you want, the color and style of the background presentation.
Blank Presentation allows you to design
a presentation using individual style formats for your slides. Pick the
slide formats yourself as you build your presentation. (See AutoLayout
choices in the illustration below.)
Open an Existing Presentation allows you to open an already-saved
presentation for viewing or editing.
Note: The New Presentation dialog box only appears when you
first start the PowerPoint program. If you later want to create or open
an presentation, do one of the following:
-
To use the AutoContent Wizard, under the File menu choose New.
When the dialog box opens, choose the General tab, then select the
Auto
Content Wizard icon.
-
To use a template, under the File menu choose New. When the
dialog box opens, choose the Presentations tab (in Windows) or the
Presentation
Designs tab (on a Macintosh), then select the icon for the template
you want to use.
-
To create a new blank presentation, you can simply click the New
button on the standard toolbar. (Alternatively, under the File menu
choose New. When the dialog box opens, choose the General
tab then select the icon for Blank Presentation.)
To edit a presentation you already created, open the desired file as
you would in any other program (from the File menu or by clicking
the Open icon on the Standard Toolbar).
|
|