
uDrive at CSUN
Mapping your uDrive on a PC and a Mac
What is the uDrive?
The uDrive is an extra storage area that provides additional disk space for campus users who wish to store their desktop files and folders on a remote server. This campus server houses all files and email messages that are sent to users' CSUN email accounts. For example, you can publish your web pages by a simple drag-and-drop action from your desktop computer. For more information on this please see Commands for Publishing Web Pages to a Campus Account using your uDrive.
Mapping your uDrive using a PC

- Right click the My Computer icon on your desktop, and select Map Network Drive... The "Map Network Drive" window appears.
- In the Drive: box, click the down arrow and select the U: drive from the list of available drive names for the drop down menu, the default drive name is Z:.
- Click in the Folder: text box and type \\udrive\xxxx where xxxx is you campus account user name, e.g. jsmith.
- Click Finish.
- In the Connect to uDrive window, type your campus user name and password, and click OK or press Enter.
- A window listing your files and folders, including your public_html folder (if you have created one) will be displayed in the My Computer window. You may copy, move, and delete flies to and from this drive, the same way you use any window on your PC.
The first time you map to the uDrive you will see the files that currently reside in your campus account. Many of these files may not be familiar to you. Never delete files with which you are unfamiliar, as they may cause problems to you account. Ignore these files and simply use the drive to copy, move, organize and navigate through your files, folder and drives.
Note: To activate your uDrive the first time, you must change your password. Go to http://www.csun.edu/account and change your current password. Your uDrive will the be recognized. This need only be done once.
Mapping your uDrive using a Mac
Under the Go menu on the blue apple menu bar at the
top of the display, choose Connect to Server.
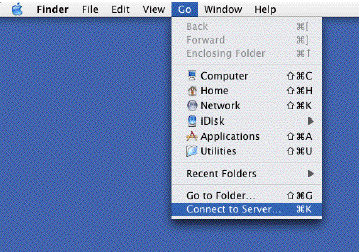
In the Connect to Server window, type in the location
of the account that you wish to map. The correct format for the path
is smb://udrive.csun.edu/xxxx where xxxx is your campus account
user name. Then click the Connect button.
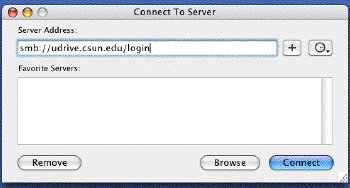
In the Authentication window, leave the Workgroup/Domain
box blank. Type in your campus Username and Password in
the boxes indicated. Then click the OK button.
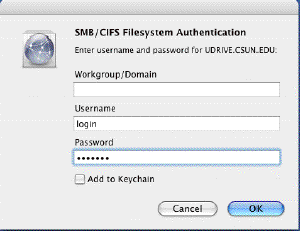
The icon for your uDrive will appear on your desktop. Double-click it open to see its contents. The first time you map to the uDrive you will see the files that currently reside in your campus account. Many of these files may not be familiar to you. Never delete files with which you are unfamiliar, as they may cause problems to you account. Ignore these files and simply use the drive to copy, move, organize and navigate through your files, folder and drives.
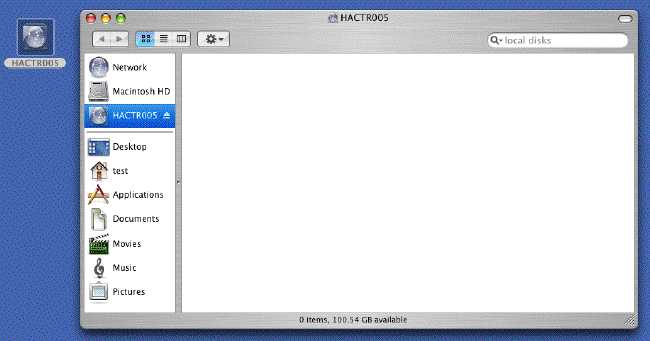
Note: To activate your uDrive the first time, you must change your password. Go to http://www.csun.edu/account and change your current password. Your uDrive will the be recognized. This need only be done once.
May 1, 2004
Prepared by Chris Sales, User Support Services
ITR's technology training guides are the property of California State University, Northridge. They are intended for non-profit educational use only. Please do not use this material without citing the source.