
Secure Shell
Using MacSSH at CSUN
This document assumes that MacSSH is already
installed on your computer. If you don't already have a MacSSH on
your computer, CSUN faculty, staff, and students can download it
from the CSUN software download
site.
Note: MacSSH is an
OS 9 application. OS 9 is not longer supported by Apple or by ITR's
User Support Services. This training guide is offered to CSUN users
as a courtesy. We encourage all Macintosh users to upgrade to OSX.
Introduction
Getting Started
Opening a Connection
To open a connection to a host:
- Select
Open Connection... from the File menu, which displays
the Open Connection dialog box.
- Fill
out the Open Connection dialog box (as shown in Figure
1, below).
FIGURE 1. Open Connection Dialog Box
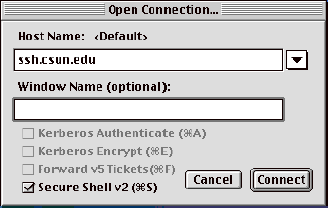
- In the Host/Session Name box, enter the name of the host to which you want to connect. The session name can be any hostname, IP address, or alias. You may optionally append an alternate port number to connect to after the hostname, IP address, or alias. In the sample Open Connection dialog box below, the hostname is ssh.csun.edu
- In the Window Name box, enter any name you wish for the connection's window. This optional feature is not necessary with single connections but is very useful when you open multiple connections. If you do not specify a window name, the connection's window title is set to the contents of the Host/Session Name box and a number is appended.
- Click the Connect button, or press the RETURN key on your keyboard.
MacSSH attempts to connect to the host you specify, a process that generally takes only a few seconds. When a connection is established, a Connection window appears. The Window Name you specify in the Open Connection dialog box appears both in the title bar of the Connection window and in the Connections menu.
Logging in to Your Host (ssh.csun.edu)
The Connection window indicates the name and type of your host machine and prompts you to enter your login name (see Figure 2, below).
FIGURE 2. Connection
Window

To log on:
- Enter your login name at the User Name prompt and press RETURN. The host prompts you to enter your password.
- Enter your password at the Password prompt and press RETURN or click the OK button.
Now that you are logged on and running MacSSH, your Macintosh operates as a VT102 or VT220 terminal that is remotely connected to the host. Figure 3 (below) shows the display window for a connection to ssh.csun.edu.
FIGURE 3. ssh.csun.edu
Connection Window
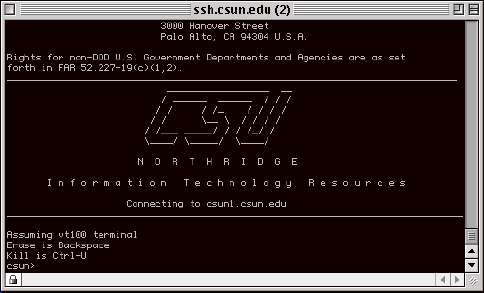
NOTE: The response time of a host can vary. If the remote host is heavily loaded, a few minutes may elapse after the connection opens before the host prompts you to log on.
Closing a Connection
To close a connection to your host, use the logout procedure specific to that system. On a UNIX system (such as ssh.csun.edu), for example, enter the UNIX logout command at the command-line prompt:
csun> logout
Click on the OK button, or press the RETURN key.
After you log out, the Close Connection window disappears. You can now safely quit the MacSSH application.
Copying, Pasting, and Printing
MacSSH lets you copy, paste, and print the contents of your session windows.
Copy and Paste from the Edit Menu
First select (highlight) text in the window.
To copy highlighted text of a window as is, choose Copy from the Edit menu.
To copy highlighted text of a window as a table, choose Copy Table from the Edit menu. White spaces in the highlighted text are replaced by tabs, according to the setting of the Copy Table threshold in the Global Preferences dialog box. You can paste the table into a word-processing program such as Microsoft Word or into a spreadsheet program such as Microsoft Excel.
To paste the clipboard contents into a session window, choose Paste from the Edit menu.
Print from the File Menu
First highlight the text you want to print.
To print highlighted text:
- Choose Page Setup from the File menu, which opens the Page Setup dialog box.
- In the Page Setup dialog box, specify the desired printing parameters, then click the OK button or press the RETURN key.
- Choose Print Selection from the File menu.
- In the Print dialog box, specify the number of copies, printer, feed, and other parameters. Then click the OK button or press the RETURN key.
For more information regarding the Page Setup and Print dialog boxes, refer to your Macintosh user's guide.
August 14, 2003
Prepared by Chris Sales, User Support Services
ITR's technology training guides are the property of California State University, Northridge. They are intended for non-profit educational use only. Please do not use this material without citing the source.