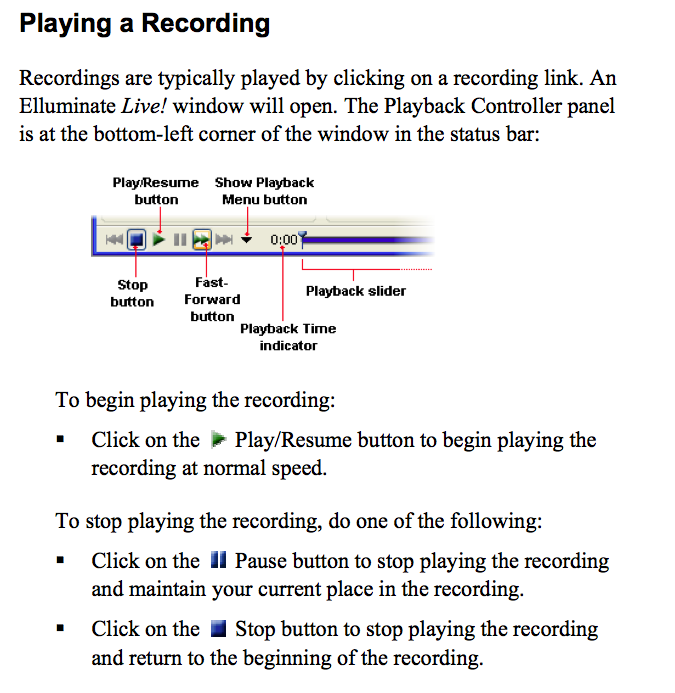Video/Audio Class Recordings - Dr. Herr
Eluminate - Read the relevant material on Eluminate.
Previous Sessions (Playback Table): Find the appropriate date and click "play", and you should begin to see and hear the session. The playback table indicateds the start and stop time of each session, and the duration of the session.
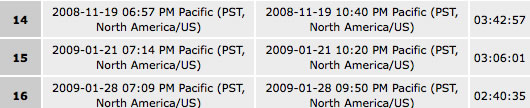
Viewing: The recording will probably be set in default layout. It is generally best to select "Whiteboard only" as it is not necessary to see the other windows. You should be able to see all of the important information with this setting. Try the different layouts to see what you like best. Note: Enlarge your window so it fills your screen. Otherwise, you may miss some of the action. Please note that that many recordings include indicies.... you can click on the down arrow to the right of the double blue arrow in the controller (second graphic), and select the portion of the recording to go to. This can save you much time if you know what your looking for..
Scanning: The recording includes everything done on the instructor computer, including breaks and periods of independent work. To skip over such sections and get to the material you need to listen to, use the slider at the bottom of the screen. It may take a couple of minutes before all of the lecture is downloaded, Once it is downloaded, you can use the controls (pause, scan, fast forward, stop, go to end, go to beginning) just as you would with any other video controller.
![]()
Adjust the volume: Adjust the volume of your computer speakers to the correct level for listening.